Hier laten we zien hoe je Windows 11 kunt installeren met een Lokaal Account en de Microsoft Account eis achterwege kunt laten. Dit laatste is nodig als u uw toestel al met het Internet verbonden hebt. U kunt deze eis echter omzeilen en Windows 11 instellen met een traditioneel accounttype.
Laten we, alvorens verder te gaan, bespreken hoe elk type rekening verschilt van een ander.
Tegenwoordig staan Windows versies (meestal Windows 10 en later) de gebruiker toe om met twee verschillende soorten accounts te werken. Momenteel biedt de Windows standaard het gebruik van een Microsoft Account aan. Dat is een online account dat verbinding maakt met Microsofts eigen diensten en apps, en extra mogelijkheden biedt zoals OneDrive, Office enz.
Het lokale is het vroegere, klassieke accounttype, dat al jaren beschikbaar is in oudere versies van de Windows. Het kan niet gebruikt worden om te werken met extra Microsoft diensten, maar het kan een leeg wachtwoord gebruiken, het vereist geen PIN. Het is vermeldenswaard dat het in de andere handen veel beter is voor de privacy. Sommige Windows gebruikers geven nog steeds de voorkeur aan deze traditionele manier om in te loggen.
Dit bericht laat je drie verschillende methodes zien om Window 11 te installeren met een lokale account.
METHODE 1: UW INTERNETTOEGANG UITSCHAKELEN
Dit is een voor de hand liggende hint en waarschijnlijk de gemakkelijkste methode. Verbreek gewoon de verbinding met het internet en voorkom Windows 11 van het aanmaken van een Microsoft account. Denk eraan dat u het beste het Internet al uitschakelt voordat de Windows installer start. Anders zal het systeem onthouden dat de verbinding beschikbaar was. Als Internet is uitgeschakeld zal Windows alleen gedwongen worden om je lokale account te gebruiken om in te loggen.
METHODE 2: Een antwoordbestand gebruiken om Windows 11 te installeren zonder een Microsoft Account
Hieronder presenteren wij de autounattend.xml bestand. Maak dit bestand aan in de root van uw bootable USB drive of image, en het zal de volgende taken voor u automatiseren:
- Voer het schijfbeheer uit
- Verbinding maken met een netwerk naar keuze
- Stel de tijdzone in
- Geef het gewenste wachtwoord voor een lokale account
Inhoud van autounattend.xml bestand hieronder:
0409:00000409/InputLocale>
EN-US
EN-US
EN-VS
EN-US
true
3
Lokale gebruiker met beheerdersrechten
Gebruiker
Administrators
Gebruiker
User
Bovenstaand bestand is voor de Engelse versie van Windows 11, en de Engelse (US) locale.
Het zal automatisch Windows 11 installeren met een lokale account genaamd Gebruiker. Het zal administratieve rechten hebben, en het standaard wachtwoord voor deze account zal leeg zijn (dus geen wachtwoord nodig om in te loggen)
U kunt tijdens de installatie gevraagd worden om een wachtwoord op te geven, maar u kunt gewoon op Next klikken of op Enter drukken en zonder wachtwoord doorgaan.
METHODE 3: Installeer Windows 11 met een lokale account TIJDENS SETUP
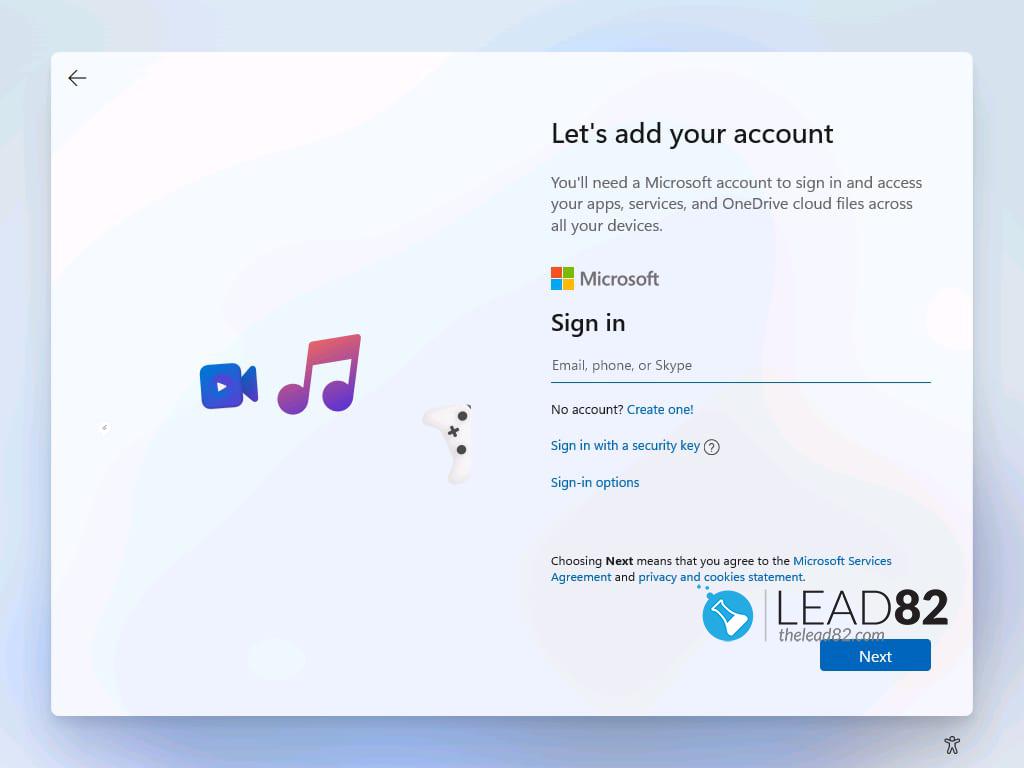
- Start de Windows setup vanaf een bootable medium
- Volg de instructies op het scherm tot u op de Account pagina komt.
- In de e-mail, telefoon, typ een niet bestaand adres. Gebruik bijvoorbeeld [email protected] als het emailadres
- Klik op Volgende, en typ een willekeurig wachtwoord. Druk op Enter.
- Windows 11 zal u de "Oeps, er ging iets mis." scherm. Klik hier op Volgende.
- Gefeliciteerd, u wordt nu gevraagd om Windows 11 te installeren met een lokale account.
Dat is het wel zo'n beetje! Veel plezier met Windows 11!