Tutaj pokazujemy, jak można zainstalować Windows 11 za pomocą konta lokalnego i pominąć wymóg posiadania konta Microsoft. Wymusza ono to drugie, jeśli urządzenie zostało już podłączone do Internetu. Możesz jednak ominąć ten wymóg i skonfigurować Windows 11 z tradycyjnym typem konta.
Zanim przejdziemy dalej, omówmy, czym różni się każdy typ konta od innego.
Obecnie wersje Windows (zazwyczaj Windows 10 i późniejsze) umożliwiają pracę z dwoma różnymi typami kont. Obecnie domyślnie Windows oferuje korzystanie z konta Microsoft Account. Jest to konto online, które łączy się z własnymi usługami i aplikacjami Microsoftu, a także przynosi dodatkowe funkcje, takie jak OneDrive, Office itp.
Lokalne to dawny, klasyczny typ konta, który był dostępny od lat w starszych wydaniach Windows. Nie można go wykorzystać do pracy z dodatkowymi usługami Microsoftu, ale można używać pustego hasła, nie wymaga PIN-u. Warto zauważyć, że w innych rękach jest to znacznie lepsze rozwiązanie dla prywatności. Niektórzy użytkownicy Windows nadal preferują ten tradycyjny sposób logowania.
Ten post pokaże wam trzy różne metody instalacji Windowsa 11 na koncie lokalnym.
METODA 1: WYŁĄCZ DOSTĘP DO INTERNETU
Jest to jedna z oczywistych wskazówek i prawdopodobnie najłatwiejsza metoda. Wystarczy odłączyć Internet i uniemożliwić Windows 11 od utworzenia konta Microsoft. Pamiętaj, że najlepiej jest wyłączyć Internet jeszcze przed uruchomieniem instalatora Windows. W przeciwnym razie system będzie pamiętał, że połączenie było dostępne. Po wyłączeniu Internetu Windows będzie zmuszony do podania lokalnego konta do logowania.
METODA 2: Użycie pliku odpowiedzi do zainstalowania Windows 11 bez konta Microsoft
Poniżej przedstawiamy autounattend.xml file. Po prostu utwórz ten plik w głównym katalogu Twojego bootowalnego dysku USB lub obrazu, a on zautomatyzuje dla Ciebie następujące zadania:
- Wykonaj zarządzanie dyskami
- Podłączenie do wybranej sieci
- Ustaw strefę czasową
- Określenie żądanego hasła dla konta lokalnego
Treść autounattend.xml plik poniżej:
.
0409:00000409/InputLocale>
EN-US.
EN-US
EN-US.
EN-US.
true.
3.
Lokalne konto użytkownika wcm:action="add">.
Lokalny użytkownik z uprawnieniami administratora.
User.
Administratorzy
User
User.
Powyższy plik jest przeznaczony dla angielskiej wersji programu Windows 11 i angielskiej wersji językowej (US).
Automatycznie zostanie zainstalowany Windows 11 na koncie lokalnym o nazwie Użytkownik. Będzie ono miało uprawnienia administracyjne, a domyślnie hasło dla tego konta będzie puste (więc nie będzie wymagane hasło do logowania)
Podczas instalacji możesz zostać poproszony o podanie hasła, ale możesz po prostu kliknąć Next lub nacisnąć klawisz Enter i kontynuować bez niego.
METODA 3: Zainstaluj Windows 11 przy użyciu konta lokalnego W TRAKCIE INSTALACJI
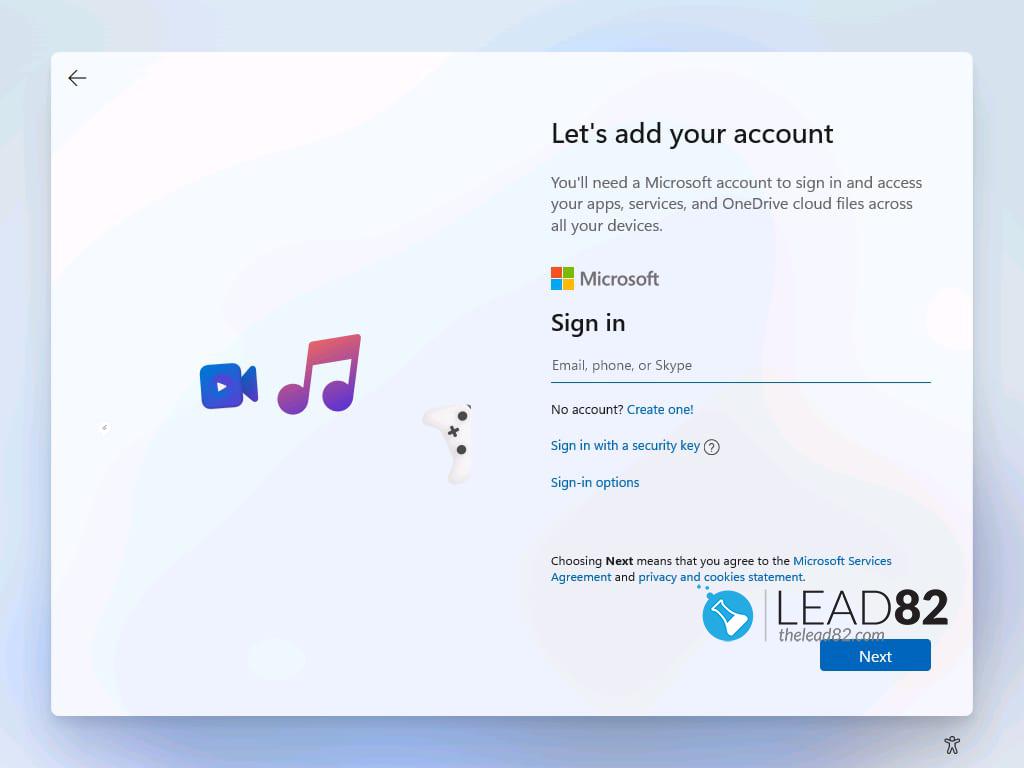
- Uruchomić konfigurację Windows z nośnika startowego
- Postępuj zgodnie z instrukcjami wyświetlanymi na ekranie, aż dojdziesz do strony Konto.
- W polu email, telefon wpisz dowolny, nieistniejący adres. Na przykład użyj [email protected] jako adres e-mail
- Kliknij Next, a następnie wpisz dowolne hasło. Naciśnij Enter.
- Windows 11 pokaże Ci "Oops, coś poszło nie tak". Kliknij tutaj na Dalej.
- Gratulacje, teraz zostaniesz poproszony o zainstalowanie Windows 11 przy użyciu konta lokalnego.
To już wszystko! Miłej zabawy z Windows 11!