Qui vi mostriamo come potete installare Windows 11 con un account locale e omettere il requisito dell'account Microsoft. Quest'ultimo è obbligatorio se hai già collegato il tuo dispositivo a Internet. Tuttavia, puoi bypassare questo requisito e impostare Windows 11 con un tipo di account tradizionale.
Prima di procedere, parliamo di come ogni tipo di account è diverso dall'altro.
Oggi le versioni Windows (solitamente Windows 10 e successive) permettono all'utente di lavorare con due diversi tipi di account. Attualmente per default il Windows offre l'utilizzo di un account Microsoft. Si tratta di un account online che si connette ai servizi e alle applicazioni Microsoft, e porta caratteristiche extra come OneDrive, Office ecc.
Il locale è il passato, il classico tipo di account, che sono stati disponibili per anni nelle vecchie versioni del Windows. Non può essere utilizzato per lavorare con ulteriori servizi Microsoft, ma può utilizzare una password vuota, non richiede PIN. Vale la pena notare che nelle altre mani è molto meglio per la privacy. Alcuni utenti del Windows preferiscono ancora questo modo tradizionale di accedere.
Questo post vi mostrerà tre diversi metodi per installare Window 11 con un account locale.
METODO 1: DISABILITARE L'ACCESSO A INTERNET
Questo è un suggerimento ovvio e probabilmente il metodo più semplice. Basta disconnettere Internet e impedire Windows 11 dalla creazione di un account Microsoft. Tieni presente che è meglio disabilitare Internet già prima che il programma di installazione di Windows inizi. Altrimenti, il sistema ricorderà che la connessione era disponibile. Quando Internet è disabilitato Windows sarà costretto a fornirti solo l'account locale per accedere.
METODO 2: Utilizzare un file di risposta per installare Windows 11 senza un account Microsoft
Di seguito presentiamo il autounattend.xml file. Basta creare questo file nella root del vostro drive o immagine USB avviabile, e automatizzerà i seguenti compiti per voi:
- Eseguire la gestione del disco
- Connettersi a una rete di scelta
- Impostare il fuso orario
- Specificare la password desiderata per un account locale
Contenuto di autounattend.xml file qui sotto:
0409:00000409/InputLocale>
EN-US
IT-US
IT-US
IT-US
true
3
Utente locale con privilegi di amministratore
Utente
Amministratori
Utente
User
Il file qui sopra è per la versione inglese di Windows 11, e la localizzazione inglese (USA).
Installerà automaticamente Windows 11 con un account locale chiamato Utente. Avrà privilegi amministrativi, e per impostazione predefinita la password per questo account sarà vuota (quindi nessuna password richiesta per l'accesso)
Potrebbe esservi richiesto di specificare la password durante l'installazione, ma potete semplicemente cliccare su Next o premere il tasto Enter e continuare senza di essa.
METODO 3: installare Windows 11 con un account locale DURANTE l'installazione
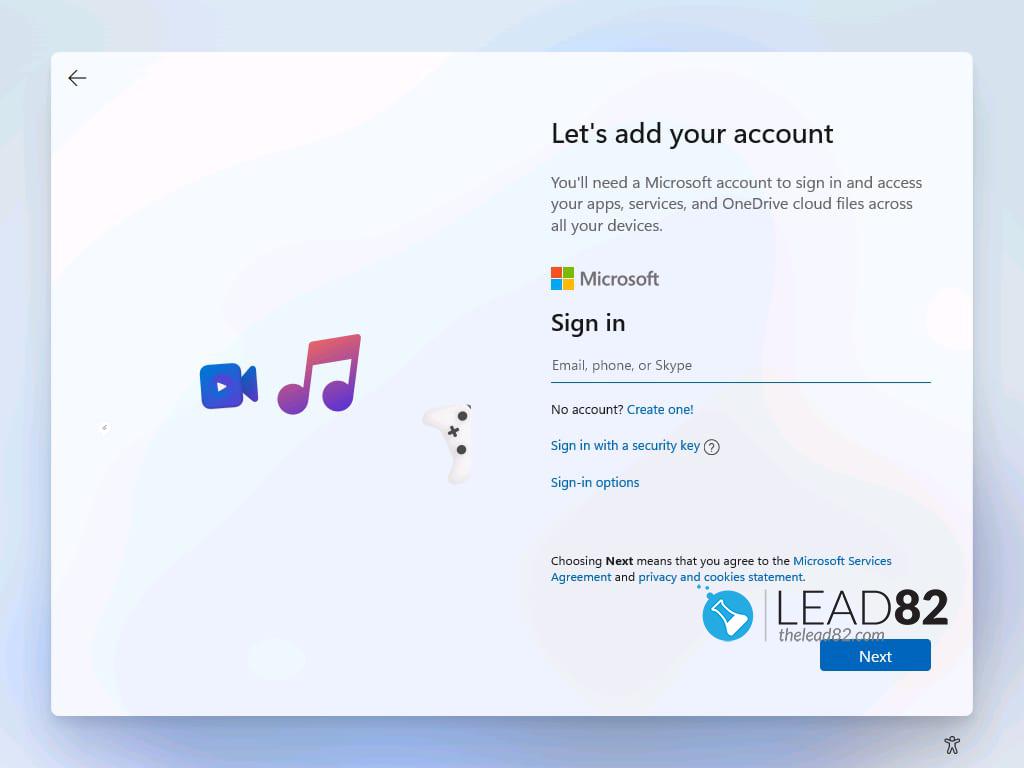
- Eseguire il setup Windows da un supporto avviabile
- Segui le istruzioni sullo schermo fino a raggiungere la pagina Account.
- Nell'e-mail, nel telefono, digitate qualsiasi indirizzo non esistente. Per esempio usa [email protected] come indirizzo e-mail
- Fai clic su Next e digita una password qualsiasi. Premi Invio.
- Windows 11 vi mostrerà il "Ops, qualcosa è andato stortoSchermo ". Clicca qui su Avanti.
- Congratulazioni, ora ti viene richiesto di installare Windows 11 con un account locale.
Questo è tutto! Buon divertimento con Windows 11!