Nous vous montrons ici comment vous pouvez installer Windows 11 avec un compte local et omettre l'exigence du compte Microsoft. Cette dernière est obligatoire si vous avez déjà connecté votre appareil à Internet. Toutefois, vous pouvez contourner cette exigence et installer Windows 11 avec un type de compte traditionnel.
Avant de poursuivre, voyons en quoi chaque type de compte est différent d'un autre.
De nos jours, les versions Windows (généralement Windows 10 et plus) permettent à l'utilisateur de travailler avec deux types de comptes différents. Actuellement, par défaut, la Windows propose d'utiliser un compte Microsoft. Il s'agit d'un compte en ligne qui se connecte aux services et aux applications propres à Microsoft, et apporte des fonctionnalités supplémentaires comme OneDrive, Office, etc.
Le compte local est le type de compte classique, disponible depuis des années dans les anciennes versions de la Windows. Il ne peut pas être utilisé pour travailler avec des services Microsoft supplémentaires, mais il peut utiliser un mot de passe vide, il ne nécessite pas de PIN. Il convient de noter que dans l'autre main, il est bien meilleur pour la vie privée. Certains utilisateurs de Windows préfèrent encore cette méthode traditionnelle de connexion.
Ce post vous montrera trois méthodes différentes pour installer Window 11 avec un compte local.
MÉTHODE 1 :
C'est un conseil évident et probablement la méthode la plus simple. Il suffit de déconnecter l'Internet et d'empêcher Windows 11 de créer un compte Microsoft. Gardez à l'esprit qu'il est préférable de désactiver Internet avant de lancer le programme d'installation de Windows. Sinon, le système se souviendra que la connexion était disponible. Lorsque Internet est désactivé, Windows sera obligé de fournir votre compte local pour se connecter.
MÉTHODE 2 : Utilisation d'un fichier de réponse pour installer Windows 11 sans compte Microsoft
Nous présentons ci-dessous les autounattend.xml fichier. Il suffit de créer ce fichier à la racine de votre clé USB ou de votre image de démarrage, et il automatisera les tâches suivantes pour vous :
- Effectuer la gestion du disque
- Connectez-vous à un réseau de votre choix
- Définir le fuseau horaire
- Spécifier le mot de passe souhaité pour un compte local
Contenu de autounattend.xml ci-dessous :
0409:00000409/InputLocale>
FR-US
EN-US
EN-US
EN-US
true>.
3
L'utilisateur local avec des privilèges d'administrateur.
User
Administrators
User
User (Propriétaire enregistré)
Le fichier ci-dessus est pour la version anglaise de Windows 11, et la locale anglaise (US).
Il installera automatiquement Windows 11 avec un compte local nommé Utilisateur. Il aura des privilèges administratifs, et par défaut le mot de passe pour ce compte sera vide (donc pas de mot de passe nécessaire pour se connecter).
Il se peut que vous soyez invité à spécifier un mot de passe pendant l'installation, mais vous pouvez simplement cliquer sur Suivant ou appuyer sur la touche Entrée et continuer sans mot de passe.
MÉTHODE 3 : Installer Windows 11 avec un compte local PENDANT L'INSTALLATION
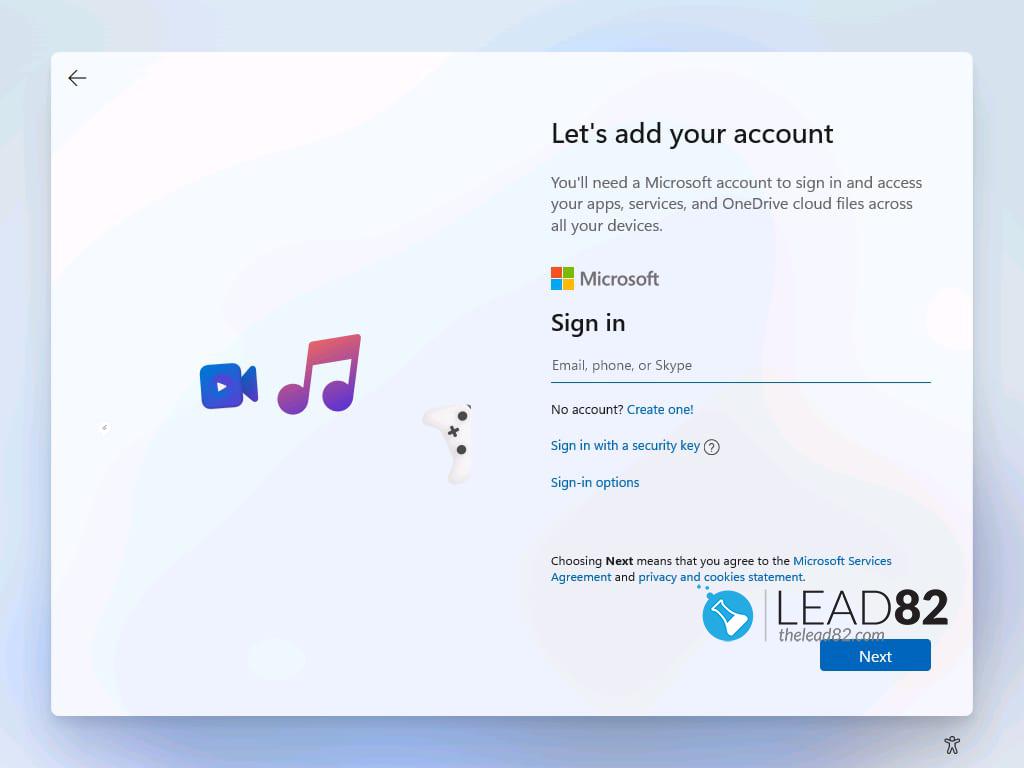
- Exécuter l'installation Windows à partir d'un média amorçable
- Suivez les instructions à l'écran jusqu'à ce que vous arriviez à la page Compte.
- Dans l'email, le téléphone, tapez toute adresse inexistante. Par exemple, utilisez [email protected] comme adresse électronique
- Cliquez sur Suivant, et tapez un mot de passe. Appuyez sur Entrée.
- Windows 11 vous montrera le "Oups, quelque chose a mal tournéécran ". Cliquez ici sur "Suivant".
- Félicitations, vous êtes maintenant invité à installer Windows 11 avec un compte local.
C'est à peu près tout ! Amusez-vous bien avec Windows 11 !