ここでは、Windows 11をローカルアカウントでインストールし、Microsoftアカウントの必要性を省略する方法を紹介します。すでにデバイスをインターネットに接続している場合は、強制的に後者になります。しかし、この要件を回避して、従来のアカウントタイプでWindows 11をセットアップすることもできます。
その前に、それぞれのアカウントタイプがどのように違うのかを説明します。
現在、Windowsのバージョン(通常はWindows 10以降)では、2つの異なるタイプのアカウントを使用して作業することができます。現在、Windowsのデフォルトでは、Microsoftアカウントの使用が可能です。これは、Microsoft社独自のサービスやアプリケーションに接続するためのオンラインアカウントで、OneDriveやOfficeなどの追加機能を提供します。
ローカルは、Windowsの古いリリースで何年も前から使用されてきた、過去の古典的なアカウントタイプです。Microsoftの追加サービスを利用することはできませんが、空のパスワードを使用することができ、PINは必要ありません。他の手では、それはプライバシーのためにはるかに優れていることは注目に値します。Windowsのユーザーの中には、今でもこの伝統的なサインイン方法を好む人がいます。
この記事では、ローカルアカウントでWindow 11をインストールする3つの方法をご紹介します。
方法1:インターネットへのアクセスを禁止する
これは一つの明白なヒントであり、おそらく最も簡単な方法です。単純にインターネットを遮断して Windows 11 Microsoftアカウントを作成することはできません。 Windowsのインストーラが起動する前に、インターネットを無効にしておくことをお勧めします。そうしないと、システムは接続が可能であったことを記憶してしまいます。インターネットが無効になっている場合、Windowsはローカルアカウントを使ってログインすることになります。
方法2:アンサーファイルを使ってMicrosoftアカウントなしでWindows 11をインストールする方法
以下に、その内容を紹介します。 autounattend.xml ファイルを作成します。 このファイルを起動用USBドライブやイメージのルートに作成するだけで、以下の作業を自動化してくれます。
- ディスクマネジメントの実施
- 任意のネットワークへの接続
- タイムゾーンの設定
- ローカルアカウントのパスワードの指定
の内容 autounattend.xml ファイルをご覧ください。
<?xml version="1.0" encoding="utf-8"?
0409:00000409/InputLocale>
EN-US
EN-US
EN-US
EN-US
true</HideOnlineAccountScreens</HideOnlineAccountScreens
3。
</OOBE
(ユーザーアカウント
(ローカルアカウント
(ローカルアカウント)
Local user with admin privileges
User
Administrators (管理者)
User
(ローカルアカウント
(ローカルアカウント
User
上記のファイルは、Windows 11の英語版で、英語(US)ロケールです。
という名前のローカルアカウントでWindows 11を自動的にインストールしてくれます。 ユーザー.このアカウントは管理者権限を持ち、デフォルトのパスワードは空になります(つまり、ログイン時にパスワードは必要ありません)。
インストール中にパスワードの入力を求められることがありますが、「次へ」をクリックするか、Enterキーを押して、パスワードなしで続行できます。
方法3:セットアップ中にローカルアカウントでWindows 11をインストールする
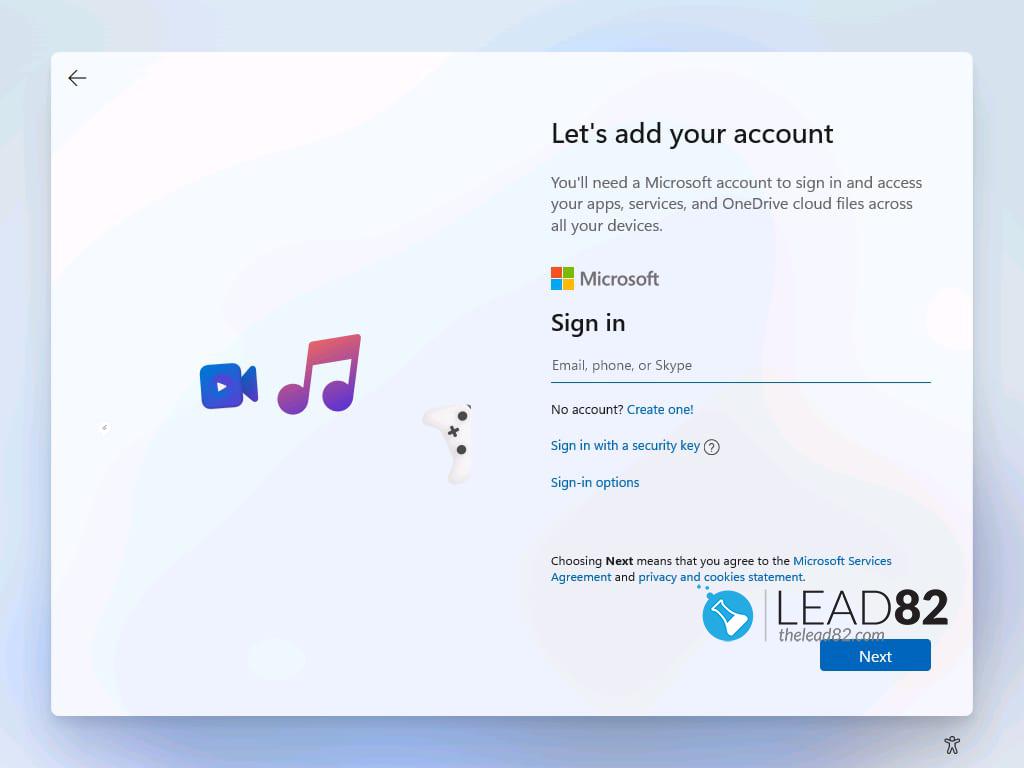
- 起動可能なメディアからWindowsのセットアップを実行する
- 画面の指示に従って、「アカウント」のページに進みます。
- メール、電話には、存在しない任意のアドレスを入力してください。例えば、次のように入力します。 [email protected] を電子メールアドレスとして
- Next」をクリックし、任意のパスワードを入力します。 Enterキーを押します。
- Windows 11は、「」を表示します。おっと、何かが間違っていた"の画面が表示されます。ここで「Next」をクリックします。
- おめでとうございます。これで、ローカルアカウントでWindows 11をインストールするように促されます。
そんな感じです。Windows 11を楽しんでください。