Här visar vi hur du kan installera Windows 11 med ett lokalt konto och slippa kravet på Microsoft-konto. Det tvingar fram det sistnämnda om du redan har anslutit enheten till Internet. Du kan dock kringgå detta krav och installera Windows 11 med en traditionell kontotyp.
Innan vi går vidare ska vi diskutera hur de olika kontotyperna skiljer sig åt.
Numera tillåter Windows-versioner (vanligtvis Windows 10 och senare) användaren att arbeta med två olika typer av konton. För närvarande erbjuder Windows som standard ett Microsoft-konto. Det är ett onlinekonto som ansluter till Microsofts egna tjänster och appar och ger extra funktioner som OneDrive, Office osv.
Den lokala kontotypen är den tidigare, klassiska kontotypen, som har funnits i flera år i äldre versioner av Windows. Den kan inte användas för att arbeta med ytterligare Microsoft-tjänster, men den kan använda ett tomt lösenord, den kräver ingen PIN-kod. Det är värt att notera att i andra händer är det mycket bättre för integriteten. Vissa Windows-användare föredrar fortfarande detta traditionella sätt att logga in.
Det här inlägget visar tre olika metoder för att installera Window 11 med ett lokalt konto.
METOD 1: STÄNG AV DIN INTERNETÅTKOMST
Detta är ett uppenbart tips och förmodligen den enklaste metoden. Koppla helt enkelt bort Internet och förhindra att Windows 11 från att skapa ett Microsoft-konto. Tänk på att det är bäst att inaktivera Internet redan innan Windows-installationsprogrammet startar. Annars kommer systemet att komma ihåg att anslutningen var tillgänglig. När Internet är inaktiverat kommer Windows endast att tvingas använda ditt lokala konto för att logga in.
METOD 2: Använd en svarsfil för att installera Windows 11 utan Microsoft-konto
Nedan presenteras följande autounattend.xml fil. Skapa helt enkelt den här filen i roten av ditt startbara USB-minne eller din avbildning, så automatiserar den följande uppgifter åt dig:
- Utför diskhantering
- Anslut till ett valfritt nätverk
- Ställ in tidszonen
- Ange det önskade lösenordet för ett lokalt konto
Innehållet i autounattend.xml filen nedan:
0409:00000409/InputLocale>
EN-US
EN-US
EN-US
EN-US
true
3
Lokal användare med administratörsrättigheter
Användare
Administratörer
Användare
User
Filen ovan är för den engelska versionen av Windows 11, och engelsk (US) lokal.
Det kommer automatiskt att installera Windows 11 med ett lokalt konto som heter Användare. Det kommer att ha administrativa rättigheter, och som standard kommer lösenordet för detta konto att vara tomt (så inget lösenord krävs för att logga in).
Du kan bli ombedd att ange ett lösenord under installationen, men du kan klicka på Nästa eller trycka på Enter och fortsätta utan lösenord.
METOD 3: Installera Windows 11 med ett lokalt konto under installationen
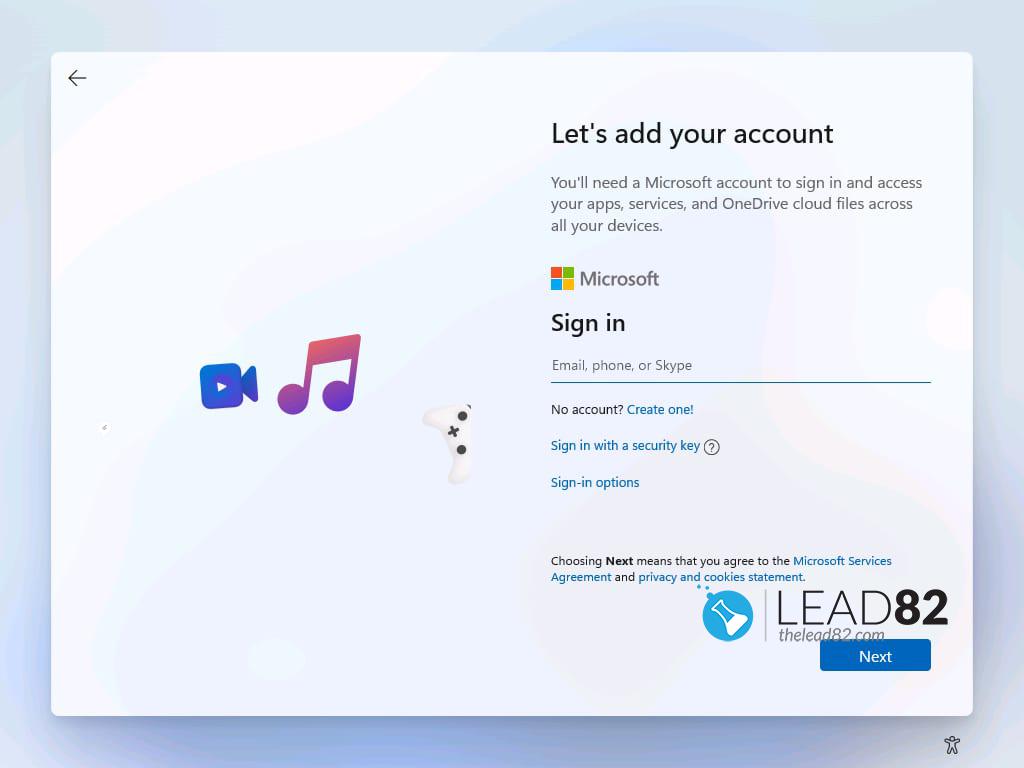
- Kör Windows-installationen från ett startbart medium
- Följ instruktionerna på skärmen tills du kommer till sidan Konto.
- I e-post, telefon, skriv in vilken adress som helst som inte finns. Använd till exempel 1@1.com som e-postadress
- Klicka på Nästa och skriv ett lösenord. Tryck på Enter.
- Windows 11 visar dig "Oops, något gick fel". Klicka på Nästa här.
- Grattis, du uppmanas nu att installera Windows 11 med ett lokalt konto.
Det är allt! Ha kul med Windows 11!