It seems you have forgotten your Windows 11 login password and now you are probably thinking how to bypass it since Windows 11 is a pretty new system. You have already tried all the password combinations that you could remember, but it still doesn’t work. This can be super frustrating and time consuming, especially if you need to use your computer or laptop immediately. In this article we will show you a few simple ways to bypass Windows 11 password if you have lost/forgotten it.
If you are looking for the easiest and fastest method please scroll down to Solution #5 and use kon-boot tool.
SOLUTION 1: Bypass Windows 11 Password via ANOTHER Administrator Account
If you can access Windows 11 with another account with administrator rights and run command prompt (console) window, then this is your lucky day. Follow these steps to reset administrator password using command line:
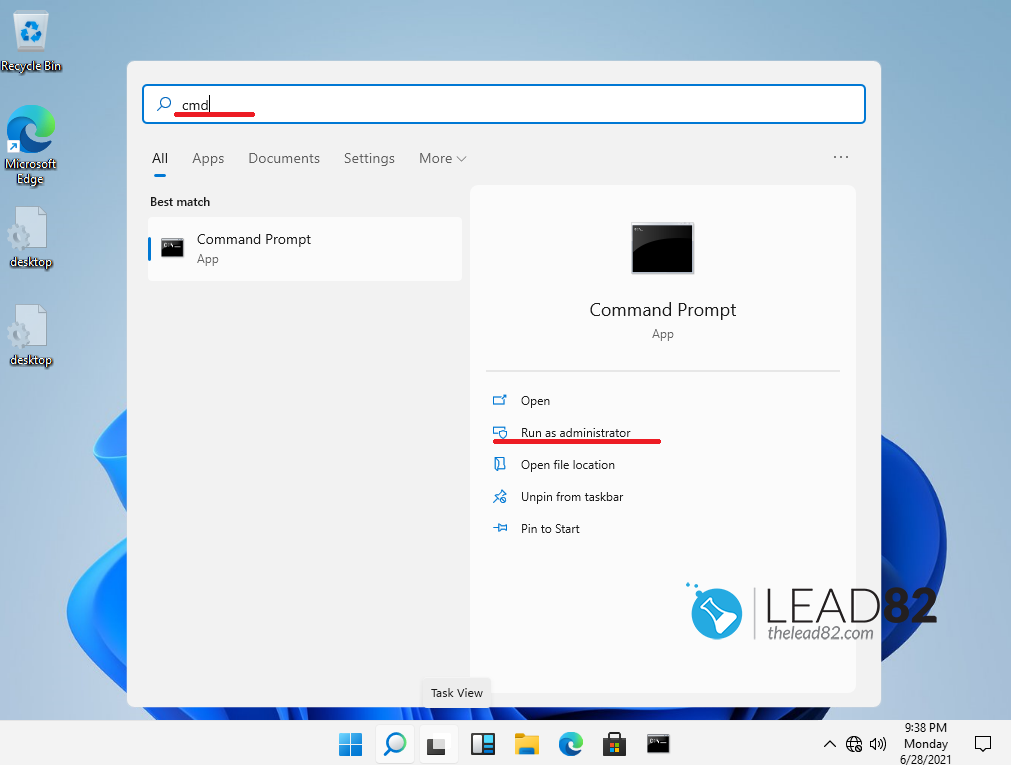
- Log in to another account on your Windows 11 computer
- Pick the search field and type “cmd“. Click “Run as administrator“, command prompt window will appear on your screen
- Now type “net user accountname newpassword” (without the quotes) and press Enter. This command will change the password to newpassword for accountname.
- If everything worked correctly then you will get a “Command completed successfully” message

That’s pretty much it, you have now successfully bypassed Windows 11 password. Reboot your computer and enter new password to login your Windows. Obviously this method works only if you have another account with administrator privileges.
SOLUTION 2: Bypass Windows 11 Password with Netplwiz
If you can still remember your PC password but want to let Windows 11 log you in automatically, you should use the netplwiz utility to enable automatic login to your computer. When you use this method your computer will bypass Windows 11 login screen without asking you to type the password. Follow these steps to enable automatic login:
First thing we need to do is to re-enable the automatic login option on Windows 11 (by default it is disabled):
Step 1: Run regedit (Windows 11 Registry Editor)
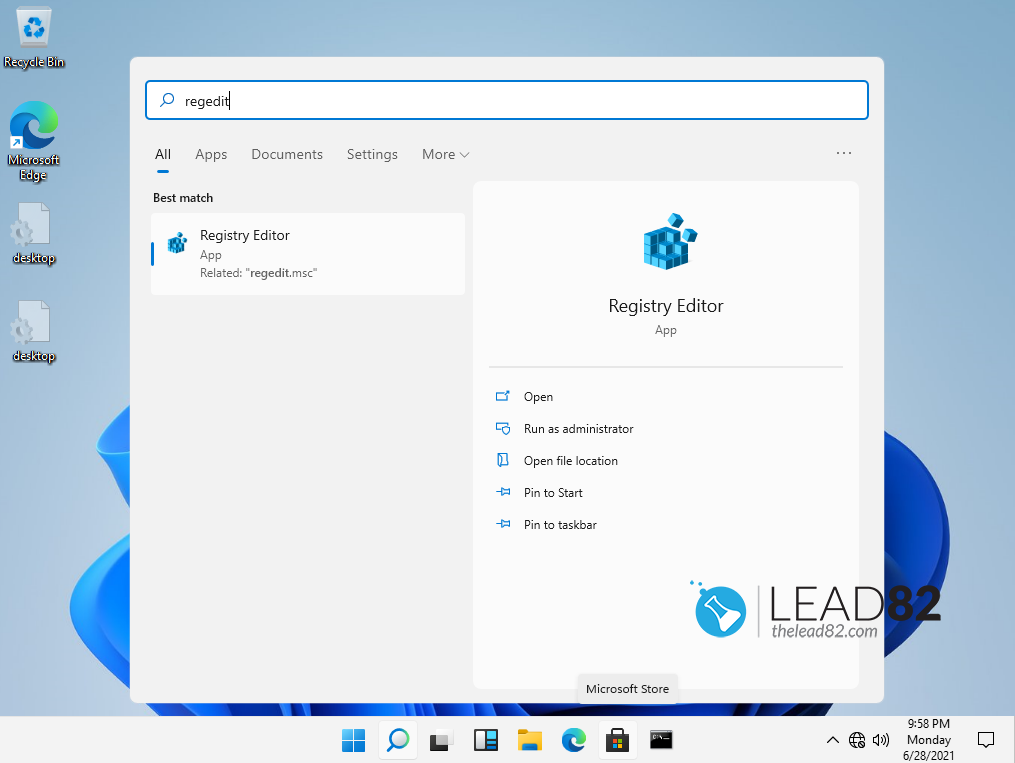
Step 2: Copy following line to the address field in the registry editor: “HKEY_LOCAL_MACHINE\SOFTWARE\Microsoft\Windows NT\CurrentVersion\PasswordLess\Device“
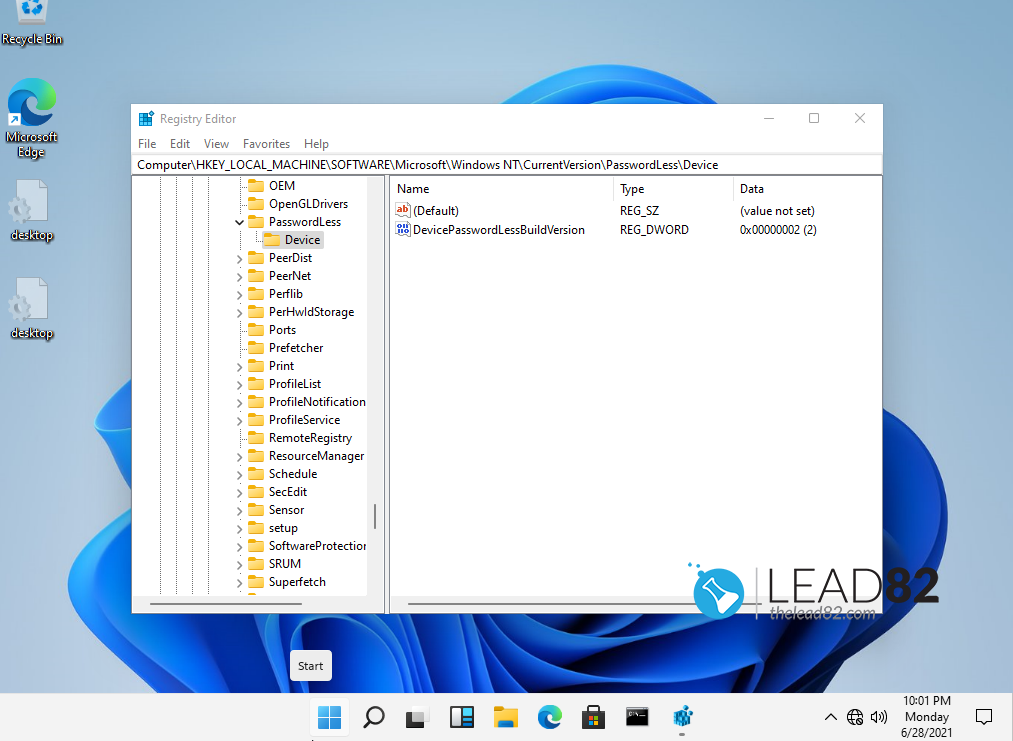
Step 3: Change the value of DevicePasswordLessBuildVersion to 0 (double click on it and change the value). Confirm with ok:
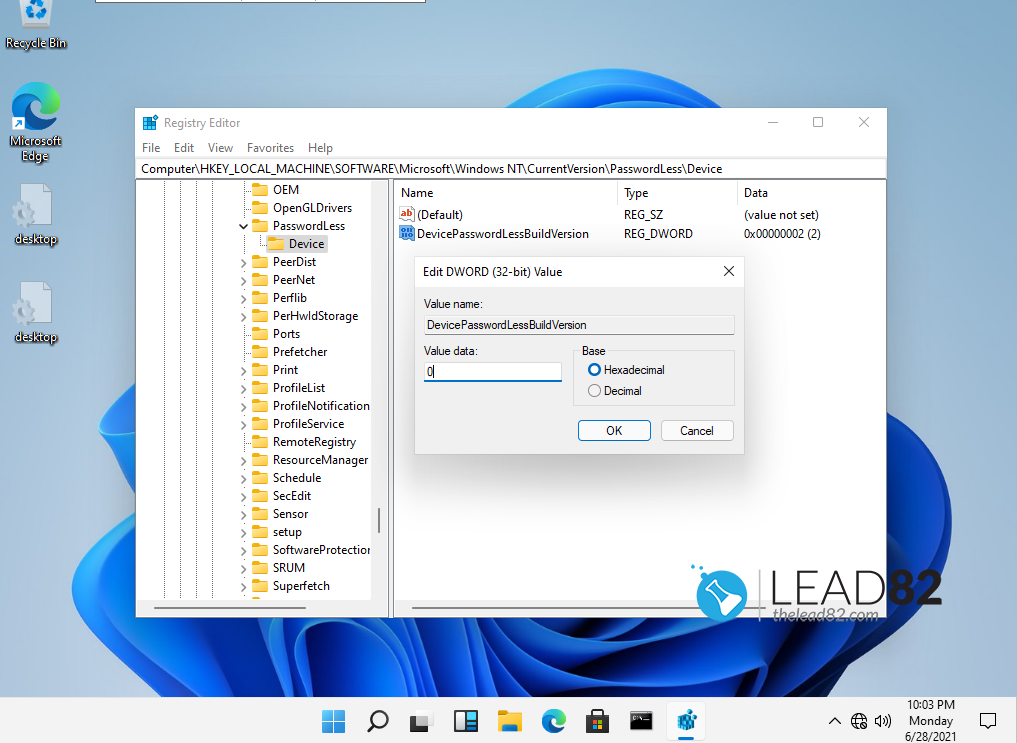
Step 4: You can close the registry editor window now, and now run the “netplwiz” application:
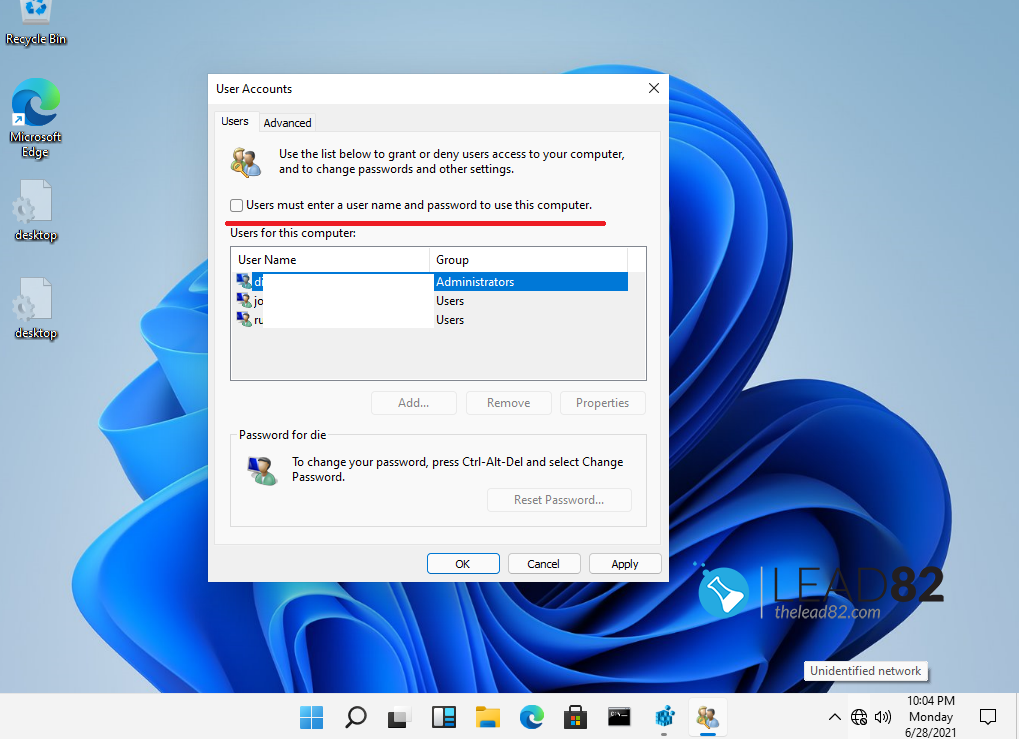
Step 5: Uncheck “User must enter a user name and password to use this computer”
Step 6: Click apply, enter your password and press OK. From this point your Windows 11 will no longer ask you for password when logging in.
SOLUTION 3: USE SAFE MODE WITH COMMAND PROMPT TO BYPASS WINDOWS 11 PASSWORD
Since Windows 8 you can restart your computer in safe mode without entering a password and making the desired changes. We can use this method and get access to the computer using this technique.
Step 1: Restart the computer and press F8 afterwards to start the advanced startup options. Alternatively advanced startup option should be executed automatically after 3 interrupted Windows boots.
Step 2: Pick the Safe Mode and press Enter.
Step 3: Your Windows will load normally but the screen will be completely black, and most applications will be turned off. This is normal, don’t panic. Safe mode has a lot of restrictions.
Step 4: Now click Start> Accessories> then Command Prompt to open it.
Step 5: Enter the following command in the command [rompt to change the password of your account: net user username newpassword (just like we did in Solution #1, obviously you need to replace username and newpassword)
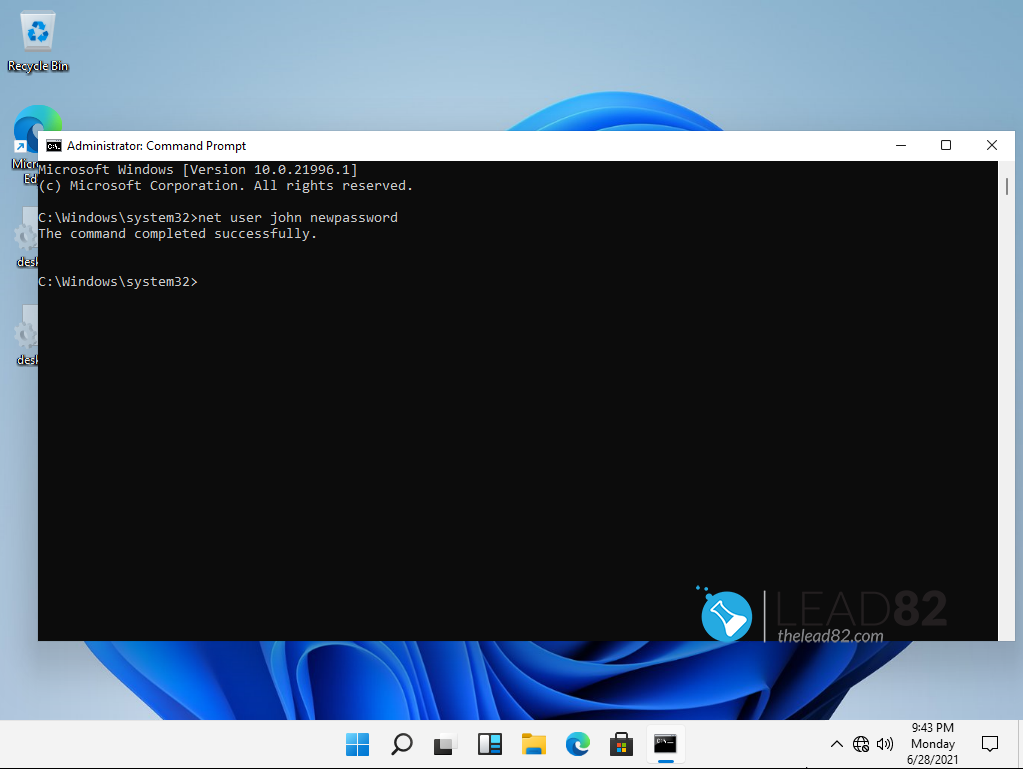
Step 6: Restart your PC and use this new password you have chosen to enter your Windows 11 system
SOLUTION 4: Bypass Windows 11 Password by Resetting Microsoft Account Password
Simply navigate to https://account.live.com/ResetPassword.aspx with your computer or device of choice (like smartphone) and follow the instructions provided on the screen. Microsoft will need to verify whether you are in fact the account holder before resetting your Windows 11 password. Those verification questions are important for maintaining user security.
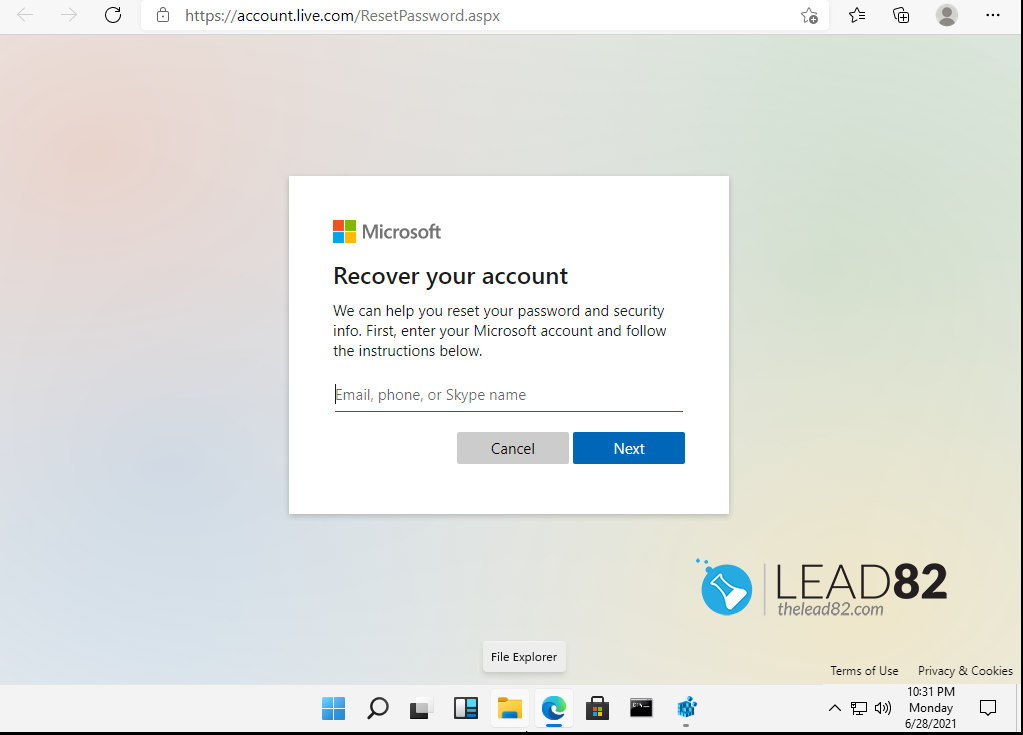
SOLUTION 5: USE KON-BOOT TO BYPASS WINDOWS 11 PASSWORD
You are in a serious trouble situation if you previous methods didn’t work and you have forgotten your administrator account password. However, do not worry, we have an ultimate solution that will bypass Windows 11 password in a matter of minutes. This solution is well trusted and respected worldwide, it’s called Kon-Boot . This tool can bypass Windows and Mac password without any trouble at all.
To use Kon-Boot you need to create your Kon-Boot USB first.
Step 1: Run Kon-Boot installer and install to USB of choice
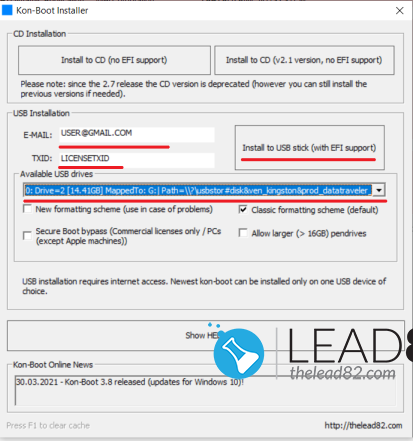
Step 2: Insert the created USB drive into your locked computer and boot from it. Make sure you’ve changed the boot priority within the BIOS so the USB drive is the first boot option.
Step 3: Follow Kon-boot instructions written on the screen
Step 4: Wait for Windows 11 to load
Step 5: pick account you want to bypass
Step 6: put any password and press ENTER
Step 7: Congratulations Kon-Boot has bypassed your Windows 11 password
You can see Kon-Boot in action below:
Summary
We have explained 5 easy to use ways to bypass Windows 11 password screen, in case you lost your login password. We recommend Kon-Boot for the purpose of bypassing password. It is reliable software that can easily bypass Windows password or reset forgotten Windows password.