Windowsコンピュータにログインするためのパスワードを忘れてしまいましたか?Windows 7のパスワードをリセットしたいのですが、方法がわかりません。パスワードを紛失してしまい、見つからない場合。 Windows 7のパスワードを忘れてしまった場合、特にコンピュータに重要なデータがある場合には、本当に困ったことになります。
そこで今回は、Windows 7のパスワードをリセットする方法をご紹介します。どの方法も効果があることが証明されています。
目次はこちら
パスワードリセットディスクの使用
このような状況では、Windowsパスワードリセットディスクが本当に役に立ちます。この方法の主な問題点は、実際にパスワードを忘れる前に作成する必要があることです。このような状況になる前にディスクを作成していた場合は、以下の手順でパスワードをリセットすることができます。
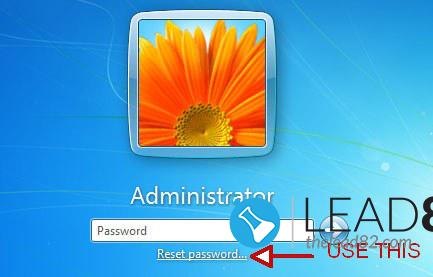
- 間違ったパスワードを入力した後、Windows 7はPASSWORD RESET(パスワードリセット)のオプションを表示します(上の画像を参照)。
- パスワードリセットディスクがすでにコンピュータに接続されていることを確認してください。上記のようにPASSWORD RESETオプションをクリックします。
- パスワードリセットウィザード」ウィンドウが表示されますので、「NEXT」をクリックします。
- リストからパスワードリセットディスクを選択し、「NEXT」をクリックします。
- 新しいパスワードを入力し、それを確認する(パスワードヒントを追加する必要があるかもしれません)。
- 完了」をクリックします。これで、新しいパスワードでWindows 7マシンにログインできます。
Windowsコマンドプロンプトの使用
2つ目の管理者アカウントをお持ちの場合、別のアカウントのWindows 7のパスワードを簡単に変更することができます。そのようなアクセス権がある場合は、以下の手順に従ってください。
管理者権限があれば、あらゆるユーザーアカウントのパスワードをリセットすることができます。
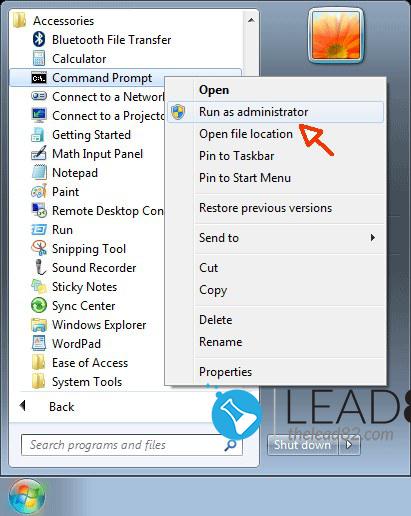
- をクリックしてください。 スタート ボタン、ピック すべてのプログラムを選択し、さらに アクセサリー.Command Promptのショートカットを右クリックして 管理者として実行 以下のようになります。または、次のように検索します。 cmd を検索プロンプトに表示します。)
- Command Promptウィンドウが表示されます。タイプ ネットユーザー を押してください。 ENTER.このコマンドは、このWindowsマシン上のすべてのユーザーアカウントをリストアップします。
- 以下のコマンドを入力し、次のように置き換えます。 ログイン をご希望のアカウントで登録し NEWPASSWORD を入力してください(以下の画像では kon-boot として ログインとしています。 kon-boot として NEWPASSWORD)
net user LOGIN NEWPASSWORD
これでログアウトして、新しい認証情報でログインできるようになりました。
Windowsインストールディスク(USB/CD)を使って、Windows 7のパスワードをリセットすることができます。
Windowsを使い慣れている方であれば、この方法で 紛失したWindows 7のパスワードを解決する 問題. このためにはWindows 7のインストールディスクが必要です。この方法では、Windowsを騙して コマンドプロンプト を全権限で実行します。ここからは、Windows 7のパスワードを簡単にリセットすることができます。
- コンピュータを再起動し、Windowsのインストールディスクから起動します(正しいブートオプションを設定するために、BIOSセットアップに入る必要がある場合があります)。
- キーボード/言語設定画面が読み込まれたら コンピュータの修理 のリンクをクリックすると、下に表示されます。
- セレクト コマンドプロンプト をクリックすると、リカバリーオプションのリストから
- の中にある。 コマンドプロンプト ウィンドウ(画面に表示されているはずです)で、以下のコマンドを入力します(それぞれのコマンドの後にENTERを押してください)。
cd c:windows\system32\
ren sethc.exe sethc.exe.bak
コピー cmd.exe sethc.exe- 開いているウィンドウをすべて閉じます。システムが再起動します(再起動する前にWindows 7のインストールメディアを取り出すことをお忘れなく)。
- Windowsがロードしているはずです。 ログイン画面 をタップします。 SHIFT キーを5回押します。コマンドプロンプトが開きます。
- をクリックしてください。 スタート ボタン、ピック すべてのプログラムを選択し、さらに アクセサリー.Command Promptのショートカットを右クリックして 管理者として実行 以下のようになります。を検索してください(または cmd を検索プロンプトに表示します。)
- Command Promptウィンドウが表示されます。タイプ ネットユーザー を押してください。 ENTER.このコマンドは、このWindowsマシン上のすべてのユーザーアカウントをリストアップします。
- 以下のコマンドを入力してENTERを押すと、置き換えられます。 ログイン をご希望のアカウントで登録し NEWPASSWORD を入力してください(以下の画像では kon-boot として ログインとしています。 kon-boot として NEWPASSWORD)
net user LOGIN NEWPASSWORD
- 閉じる コマンドプロンプト ウィンドウが表示され、新しいパスワードでWindows 7マシンにログインできるようになります。これで完成です。
KON-BOOTでWindows 7のパスワードをリセット(最も簡単な方法
パスワードリセットディスクがなく、Windowsのインストールディスクもない場合は、Windows 7のパスワードをリセットすることができます。 KON-BOOT.
管理者パスワードを忘れたり、紛失したりしても問題ありません。 KON-BOOT は、サポートされているすべてのWindowsシステムのパスワードをバイパスするユニークなツールです。バイパスが完了すると、ユーザーはローカルアカウントのパスワードを自由に変更できるようになります。この方法は、上記の方法の中で最も簡単な方法です。
- クリエイト KON-BOOT USB
- でターゲットマシンを起動します。 KON-BOOT USB
- Windowsがロードされた後、任意のアカウントのWindows 7アカウントを選択し、任意のランダムなパスワードを入力してENTERを押します。
- Voila!あなたの出番です。
でパスワードをバイパスした後 KON-BOOT ツールを使用して、アカウントのパスワードを新しいものに変更することができます。 それは. 紛失したWindows 7のパスワードをリセットする方法?KON-BOOTツールを使用してください。