ある朝、あなたはWindowsコンピュータにログインしようとし、パスワードと思われる文字を入力した後、パスワードを忘れたことを思い出しました。いろいろな文字や数字の組み合わせを試してみましたが、うまくいきません。どうすればいいのでしょうか? 忘れてしまったWindows 10のパスワードをどのようにリセットするか?
ここでは、Microsoft Live 10のログイン情報と、ローカルコンピュータに登録している他のユーザーのパスワードを取り戻す方法を説明します。
ありがたいことに、Windows 10でのパスワードの回復は、Windows 8以降でのパスワードの回復と非常によく似ていますが、いくつかの小さな違いがあります。
目次はこちら
マイクロソフト・ライブ・アカウントのパスワードリセットツールをお試しください。
最初の、そして一般的に最も一般的な解決策は Windows 10のパスワードをリセットする は、Microsoft社が提供する標準的なパスワードリセット機能を利用することができます(参照)。 マイクロソフトのパスワードリセットサイト).このウェブサイトでは、3つの選択肢があります。今回のケースでは、「パスワードを忘れました」を選択したいと思います(オンラインアカウントに関連付けられているアカウントを回復しようとしていることが前提です)。下の画像をご覧ください。
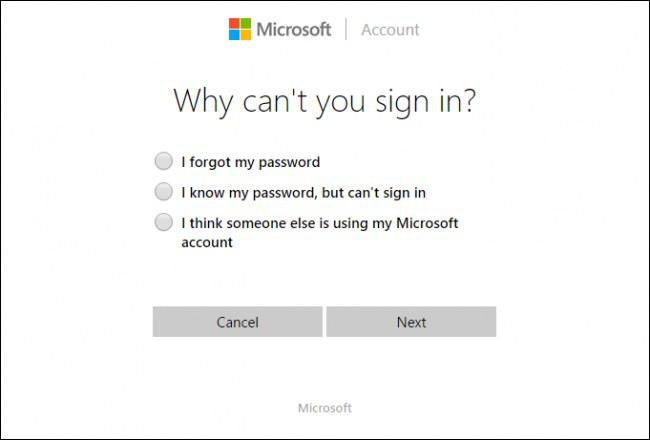
この手順を実行すると、典型的なパスワード回復プロセスが表示されます(認証のために追加のセキュリティ手順が必要です)。メールアドレスまたは携帯電話番号をアカウントに登録している場合は、検証コードを受け取ることができ、このコードはWindows 10アカウントの回復に使用されます。


簡単な方法 - KON-BOOTを使ってWindows 10のパスワードをバイパスする
時には、パスワードを紛失してしまい、それを回復するための選択肢がないことがあります。つまり、電子メールでアカウントを登録していなかったり、携帯電話番号を登録していなかったり、あるいは、このアカウントがローカルなもので、パスワードがわからない場合です。
パスワードを忘れてしまう人は多く、IT企業として日々対応しています。私たちは、この問題を解決するためのツールを作りました。 KON-BOOT は、すべてのプロセスを自動化し、Windows 10のライブ/オンラインアカウントをバイパスすることができる唯一の世界的なソリューションです。
Kon-Boot このツールは、すべてのWindowsベースのオペレーティングシステム上でパスワードをバイパスします。あなたの古いパスワードを上書きすることなく!kon-bootを使用すると、あなたのパスワードを知らなくても、Windowsアカウントを入力することができます。
- クリエイト KON-BOOT usb
- それを使ってターゲットシステムを起動する、それだけです(以下のビデオを参照)。
時間は貴重なものですから、パスワード問題のためのマーカー上の最高のツールを今すぐお試しください。詳しくは下記のサイトをご覧ください。
KON-BOOTの公式ページ https://KON-BOOT.comをご覧ください。
Windows 10のパスワードをリセットするための難しい方法 - 別名ユーティルマン・トリック
上記の方法でうまくいかなかった場合は、難しい方法を使うことになります(特に、リカバリーディスクやMicrosoftアカウントを持っていない場合は、パスワードのリセットに役立ちます)。以下のような手作業をしたくない場合は、単に KON-BOOT. それ以外の場合は 忘れたWindows 10のパスワードをリセットする そのためには、以下の手順を踏む必要があります。
- コンピュータの電源を入れ、Windowsのロゴが表示されるまで待ちます。その後、電源ボタンを長押しして、ハードウェアを強制的にオフにします(ハードリセット)。再び電源を入れると、Windowsが問題を検出して、以下の画面が表示されるはずです。
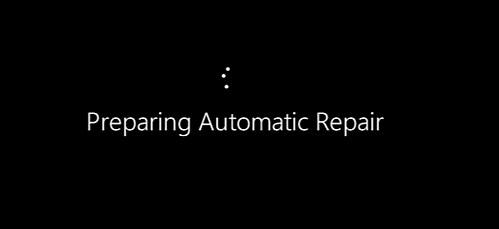

- メニューからは 高度なオプション 次のページでは トラブルシューティング, 高度なオプションそして、最後に システムイメージの復元.
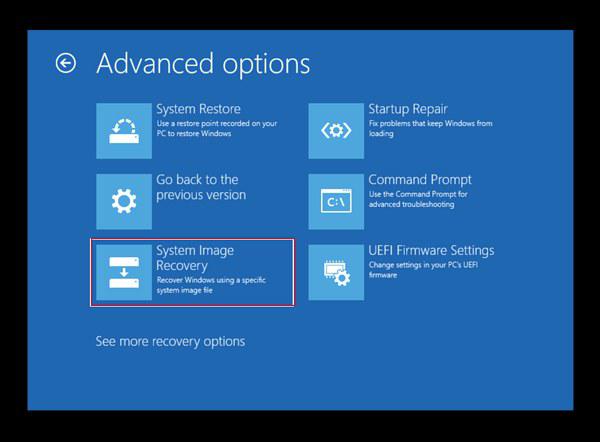

- クリック キャンセルをクリックし、その後 次のページ.
- 次の画面では、次のように選択します。 アドバンスド そして ドライバーをインストールします。 で確認してください。 OK.エクスプローラーウィンドウが表示されます。
- 画面の左側で このPC.
- を開きます。 C:\ ドライブ(という名前になるかもしれません。 ローカルディスク(C:001) または Windows 10 (C:tooth) アクティブコンピュータの構成による)

- にナビゲートします。 Windows ディレクトリを選択して システム32という名前のファイルが見つかるまで、下にスクロールします。 ユーティルマン.そのファイルを右クリックして 名前の変更のように、好きな名前に変更します。 Utilmanpassword.後のために名前をメモしておく

- を見つけるまで、上にスクロールしてください。 cmd ファイルを作成します。そのファイルのコピーを作成してください(ファイルをクリックし、CTRL+CとCTRL+Vを使用)。ファイルが複製されているはずです。次に、元のファイルの名前を変更します。 cmd へのファイルです。 ユーティルマン (そう、前のステップで名前を変更した前のファイルです)。

- 以上で完了です。次に、すべてのウィンドウを閉じて Exit and continue to Windows 10.しばらくすると、Windows 10の典型的なログイン画面が表示されます。
- をクリックしてください。 アクセスのしやすさ ボタンをクリックすると、コマンドプロンプトウィンドウが表示されます(これは、Utlimanユーティリティーをコマンドプロンプトアプリケーションに置き換えたためです。

- 新しく表示されたウィンドウに以下のコマンドを入力します。
ネットユーザー- ENTERを押すと、このコマンドは、このWindows 10システムに登録されているすべてのアカウントを一覧表示します。ログインしたいアカウントを探します。例えば、あなたのユーザー名を「Patrick」とします。再度、コマンドプロンプトウィンドウに以下のコマンドを入力します。
ネットユーザーPatrick *。- Windows 10が新しいパスワードの確認を求めてきます。ヒット ENTER を2回入力すると、空のパスワードになります。
- Voila!今度はこのウィンドウを閉じて、普通に矢印ボタンを押して空のパスワードでログインしてください。 おめでとうございます、あなたは正常にリセットされました。 忘れられた Windows 10のパスワードです。
この記事をご覧になって、私たちはあなたに以下のような選択肢をご案内しました。 忘れたWindows 10のパスワードをリセットする.