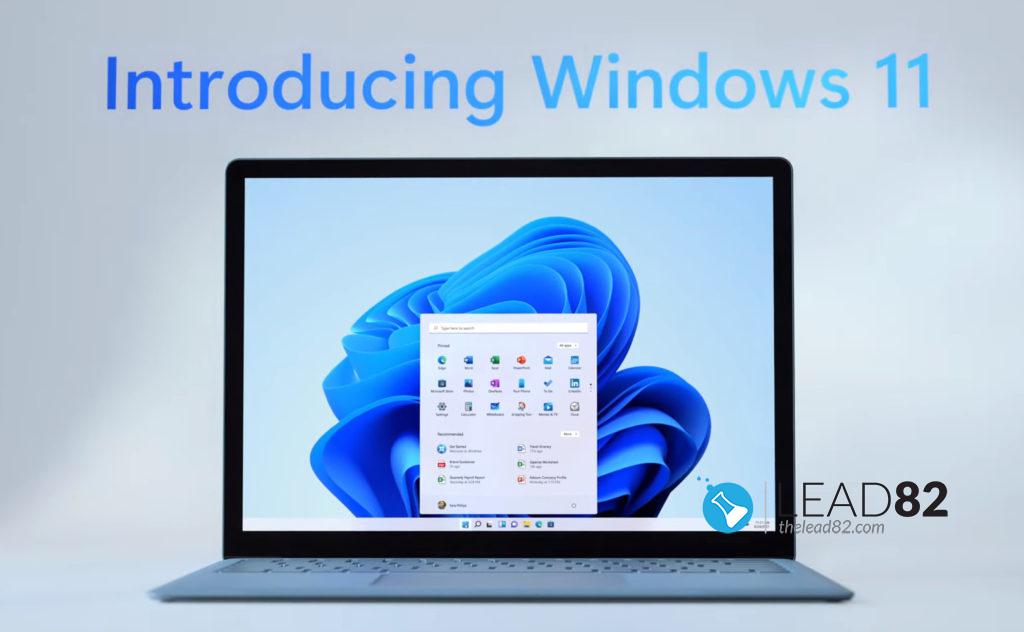
- 在Windows 11中更改用户名和密码非常简单,与以前的Windows系统所需的程序基本相似。
- 你可以在设置菜单中管理你的账户细节。
- 其他好的解决方案包括使用控制面板(下面的教程)。
- 使用键盘上的特殊键是你应该检查的最简单和最快的选择之一。
当你安装或已经安装了你的系统,改变你的 用户名和密码 在Windows 11中,可能是为了使你的系统个性化而要做的第一个动作。
整个程序相当简单,可用的方法也不费时。通常情况下,他们仅限于在这里和那里额外点击几下。
值得一提的是,在Windows 11中,有不同的方式来管理你的用户名和密码。 它们对管理员和其他账户都有效。
在这篇文章中,我们只介绍最有用的选项,以改变你的 Windows 11 帐户细节。看看下面的指南,挑选你的最佳选择。
从控制面板管理密码
- 按你键盘上的Windows键。
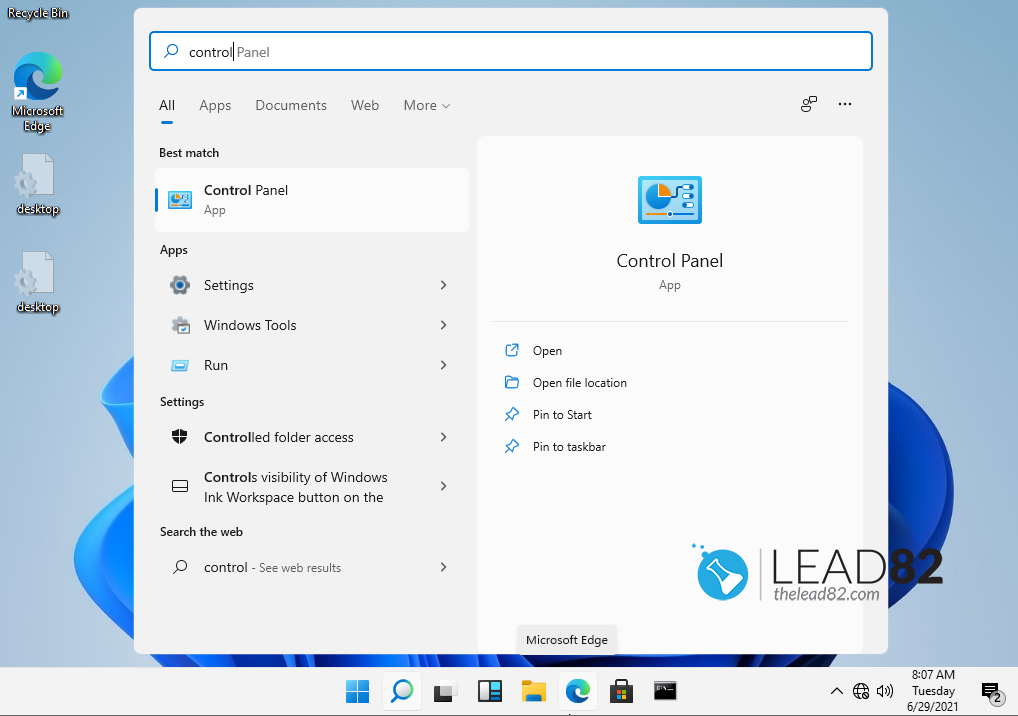
- 种类 控制面板,并点击它。
- 选择 "用户账户 "选项,并点击 改变账户类型.

- 选择你的目标账户。
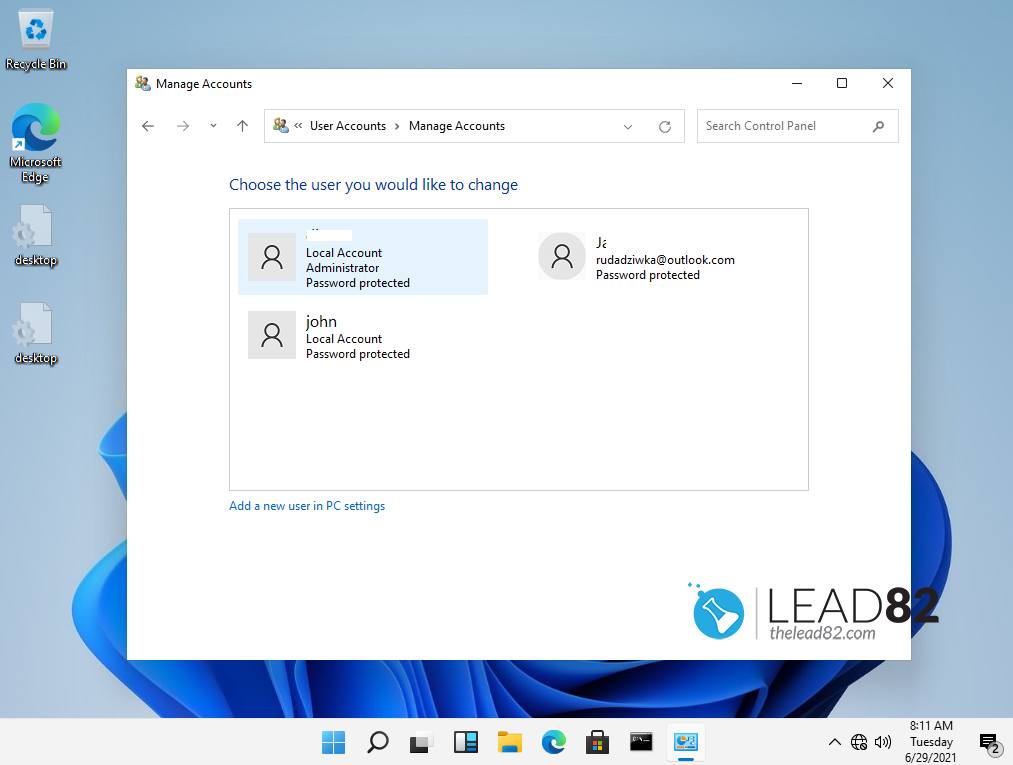
- 挑选 更改密码 选择。
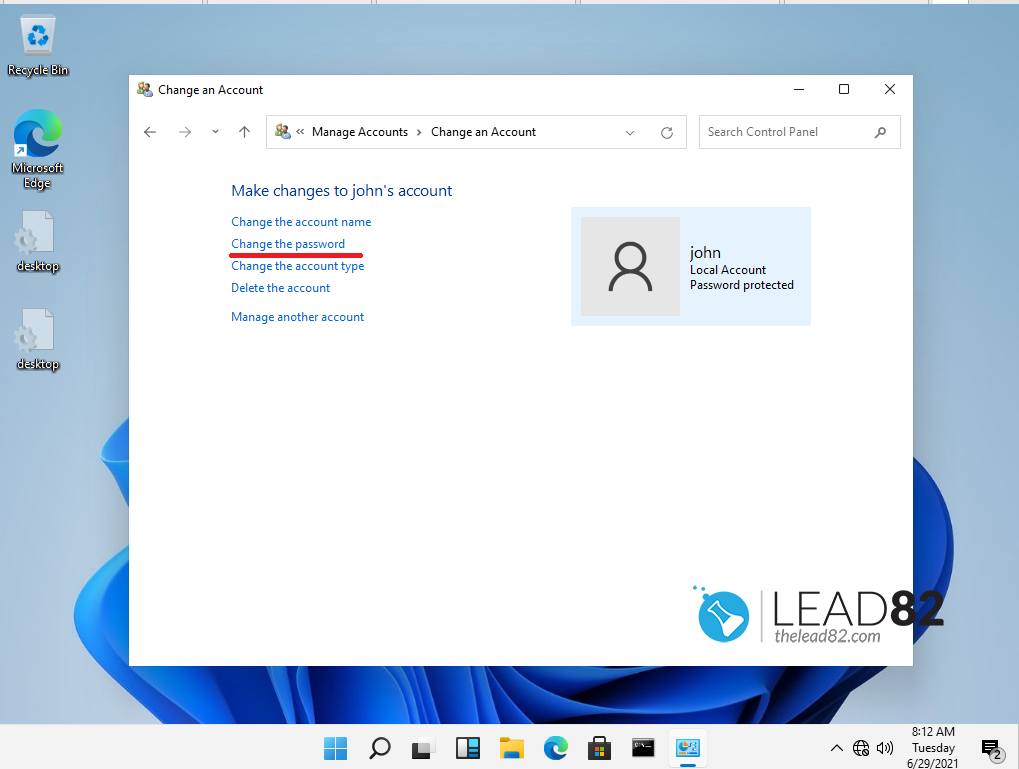
- 用控制面板更改Windows 11的账户名称
- 确认,你就完成了!
在Windows中更改我的密码用户名 11 使用键盘
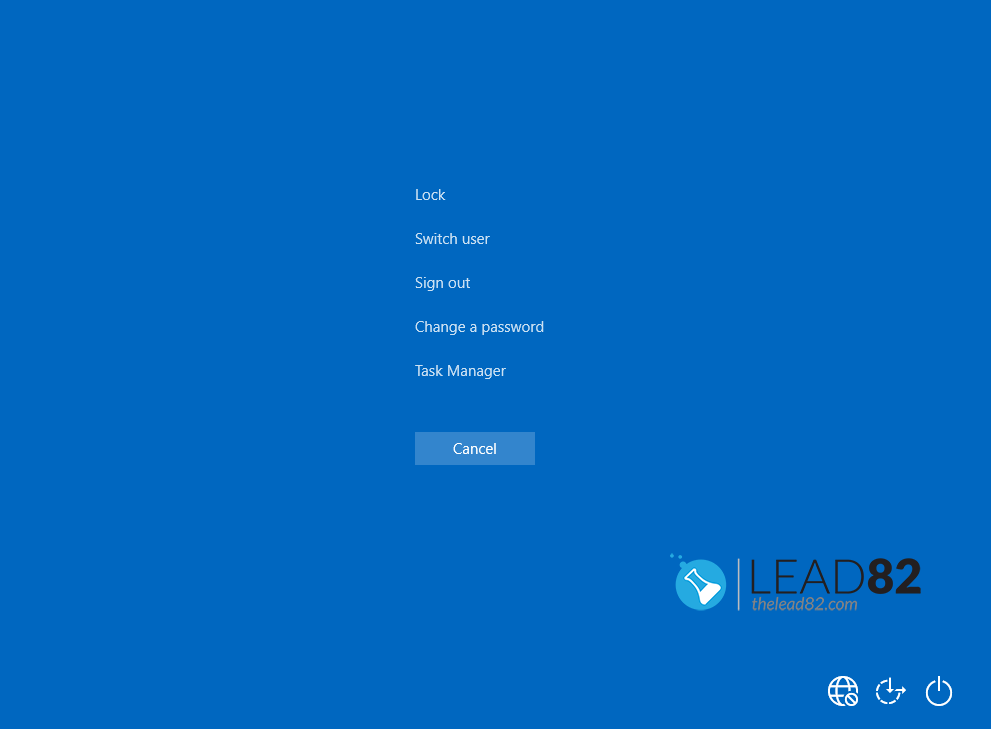
- 同时按一下 Ctrl + Alt + Delete 键,新的屏幕应该出现在你的屏幕上
- 挑选 更改密码.
- 输入你的当前密码,然后输入新密码,并确认。
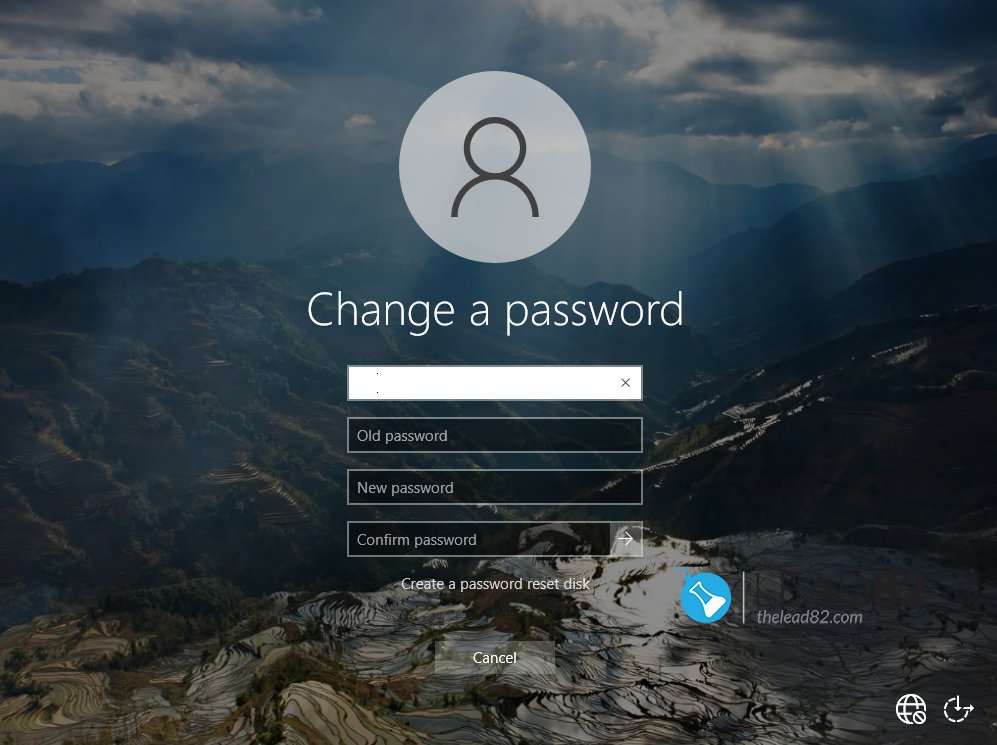
基本上就是这样了。这是最快和最简单的方法,将帮助你在Windows 11中改变你的密码,是通过使用键盘上的特定键。
使用系统设置更改Windows 11的密码
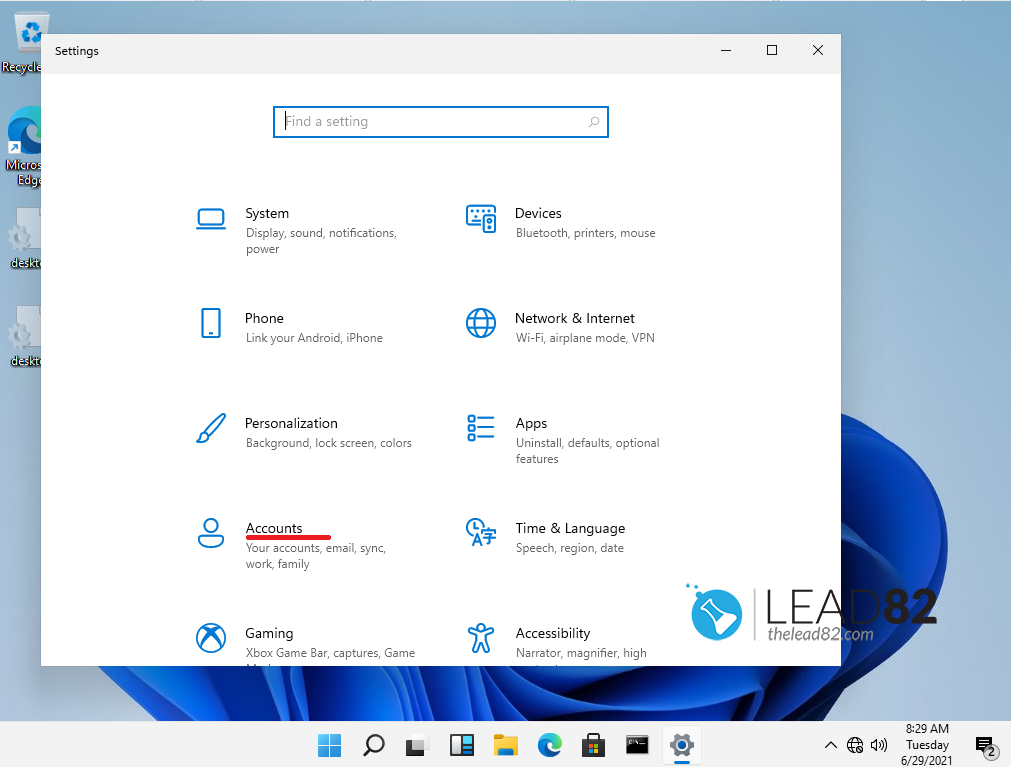
- 打开设置
- 挑选账户
- 从左边的窗口面板上选择签到选项
- 在右侧,点击密码,然后选择更改。
- 键入当前密码。
- 输入你的新密码,确认并点击下一步
这就是了!我们希望你喜欢这篇文章并学会如何 在Windows 11中更改用户名密码.