在这里,我们告诉你如何用本地账户安装Windows 11,并省略微软账户的要求。如果你的设备已经连接到互联网,它就会强制要求后者。但是,你可以绕过这个要求,用传统的账户类型来设置Windows 11。
在继续之前,让我们讨论一下每种账户类型与其他账户的不同之处。
现在的Windows版本(通常是Windows 10及以后的版本)允许用户使用两种不同类型的账户工作。目前默认情况下,Windows提供使用微软账户。这是一个在线账户,可以连接到微软自己的服务和应用程序,并带来额外的功能,如OneDrive,Office等。
本地账户是过去的经典账户类型,在Windows的旧版本中已经使用了多年。它不能用来与其他微软服务合作,但它可以使用空密码,不需要密码。值得注意的是,在其他方面,它对隐私的保护要好得多。一些Windows用户仍然喜欢这种传统的登录方式。
这篇文章将向你展示用本地账户安装Window 11的三种不同方法。
方法1:禁用你的互联网接入
这是一个明显的提示,可能是最简单的方法。只需断开互联网并防止 Windows 11 在创建微软账户的过程中。 请记住,最好在Windows安装程序开始之前就关闭互联网。否则,系统会记住该连接是可用的。当互联网被禁用时,Windows将只被迫提供你的本地账户来登录。
方法2:使用答案文件来安装Windows 11,无需微软账户
下面我们介绍一下 autounattend.xml 文件。 只要在你的可启动USB驱动器或镜像的根部创建这个文件,它就会为你自动完成以下任务。
- 执行磁盘管理
- 连接到选择的网络
- 设置时区
- 为一个本地账户指定想要的密码
的内容 autounattend.xml 文件如下。
<?xml version="1.0" encoding="utf-8"?
。
0409:00000409/InputLocale>
EN-US。
EN-US。
EN-US。
EN-US。
真
3。
(本地账户
具有管理权限的本地用户。
User。
Administrators。
用户</名称
User。
上述文件适用于Windows 11的英文版本,以及英语(美国)地区。
它将自动安装Windows 11,用一个名为 用户.它将拥有管理权限,默认情况下,这个账户的密码将是空的(所以登录时不需要密码)。
在安装过程中,可能会提示你指定密码,但你可以直接点击 "下一步 "或按下回车键,继续安装。
方法3:在设置过程中用本地账户安装Windows 11
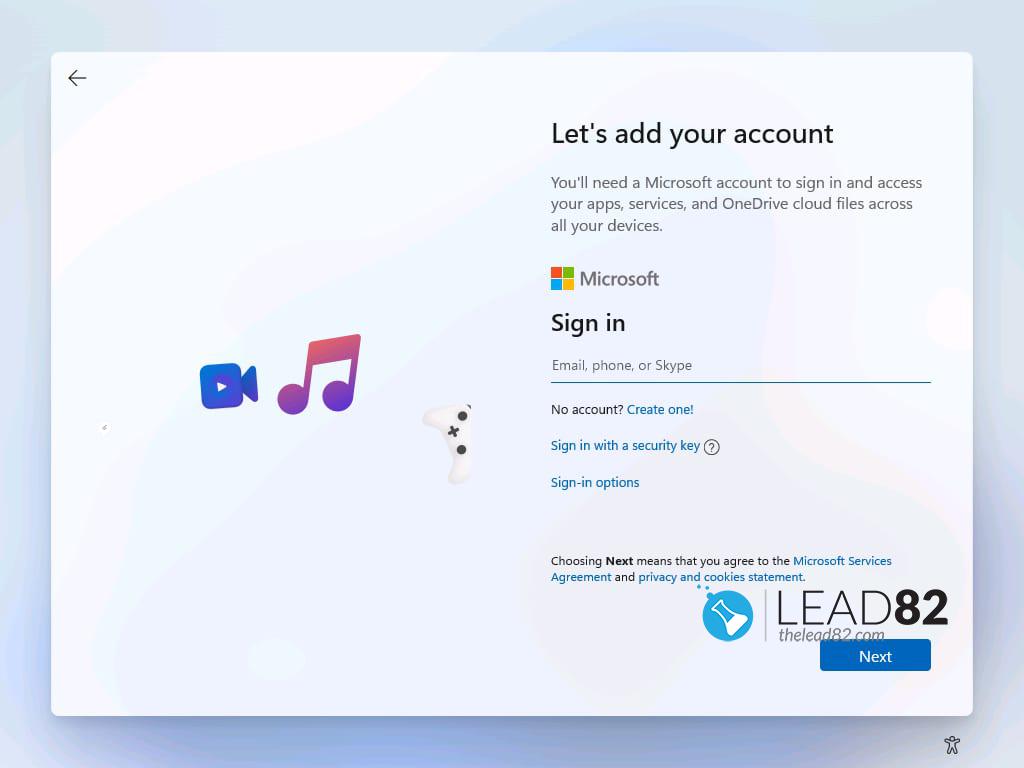
- 从可启动媒体上运行Windows设置
- 按照屏幕上的指示,直到你到达账户页面。
- 在电子邮件、电话中,输入任何不存在的地址。例如,使用 1@1.com 作为电子邮件地址
- 点击下一步,并输入任何密码。 点击回车。
- Windows 11将向你展示"哎呀,出错了"屏幕。在这里点击 "下一步"。
- 恭喜你,现在提示你用本地账户安装Windows 11。
就这样吧!祝您在使用Windows 11时愉快!