Macのパスワードを紛失してしまった、あるいは、Macからロックアウトされてしまったという方。慌てないでください。この記事では、Macのパスワードを忘れてしまった場合の3つの解決策をご紹介します。
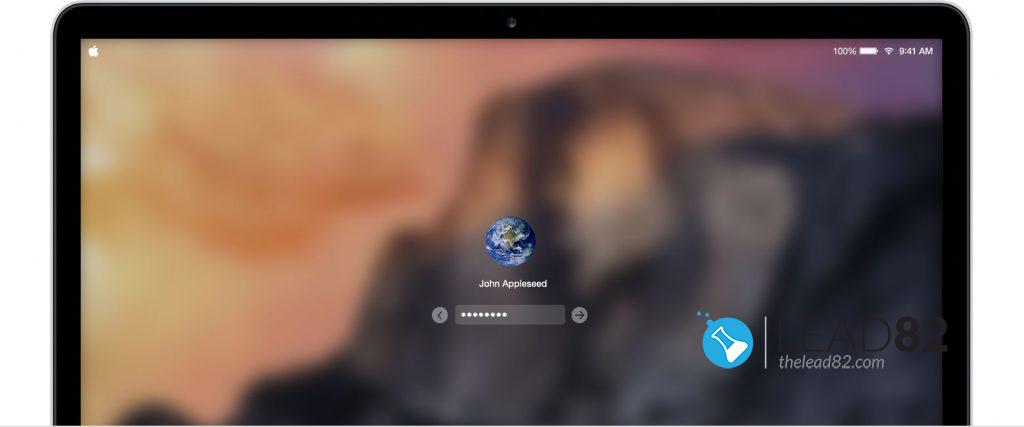
Apple IDを利用してMacのパスワードを変更する
をリンクしている場合は Apple ID のユーザーアカウントを、macOSのインストール時にリセットすることができます。
- 誤ったパスワードを3回入力する
- パスワード回復オプションを使用するためにコンピュータを再起動するかどうか、システムから尋ねられます。このオプションを使用します。
- でサインインするよう求められます。 Apple ID.
- 対象となるユーザーアカウント(パスワードをリセットしたいアカウント)を選択します。
- 新しいパスワードの入力
- ほら、これでMacのパスワード紛失問題は解決です。
別の管理者アカウントを使用する
お使いのMacで管理者(admin)アカウントを使用することができれば、パスワードを紛失したユーザーアカウントのパスワードを変更することができます。
デフォルトでは、Macを最初にセットアップした人が管理者アカウントを持っていますが、これを確認するには、自分のアカウントにログインして、次の画面を開きます。 システム環境設定 > ユーザーとグループ と、Macのユーザーアカウントの一覧を表示しています。
紛失したパスワードを変更するためには
- その同じから ユーザーとグループ の画面で、ロックをクリックし、プロンプトが表示されたら、管理者名とパスワードを入力します。
- パスワードをリセットする必要のあるユーザーを選択して パスワードの再設定 のボタンを押します。
- ほら、あなたのMacのパスワードをリセットし、あなたの失われたパスワードの問題は現在解決されています。
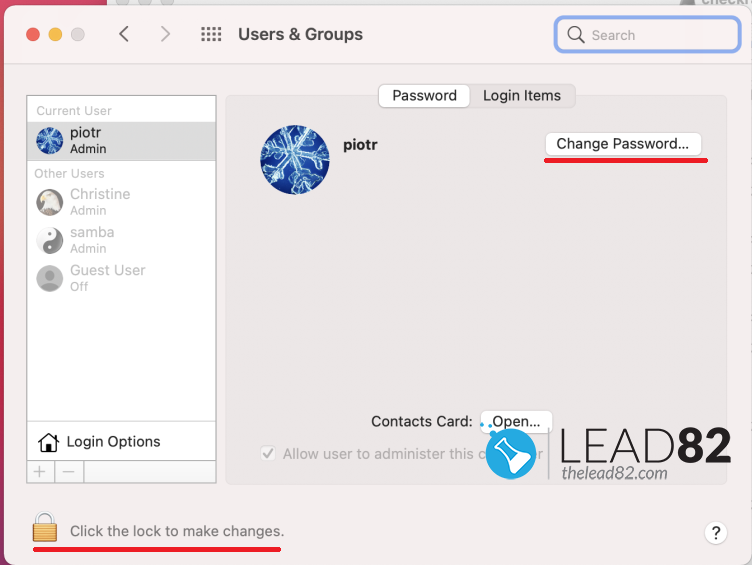
KON-BOOTを使ってmacのパスワードを迂回する(一番簡単な方法)。
KON-BOOT は、古いパスワードを知らなくても、Macのパスワードをバイパスできる唯一のツールです。 KON-BOOT ツールを使えば、すべてのプロセスを簡単に行うことができます。 Apple IDやそれに類する情報を覚える必要はありません。.で起動するだけです。 KON-BOOT USBを使えば、この問題を解決してくれます。 この小さなツールは、あなたが失ったmacのパスワードの問題を1分で解決することができます。
このプロセス全体はシンプルです。
- CREATE KON-BOOT 別のMacにUSBを接続し、そのMacを起動して KON-BOOT USB
- PICK BYPASS OR 新規アカウント モード
- を使用している場合は、Macが起動するまで待ちます。 BYPASS OPTION 任意のユーザーを選択し、任意のパスワードを入力してエンターキーを押す
- ほら、これであなたも