Windowsのログインパスワードを忘れてしまったために、このサイトをご覧になっているようです。思いつく限りのパスワードを試してみましたが、どれも正解ではなかったようです。この気持ちは私たちにもよくわかります。このような場合には、パスワードを忘れないようにしたいと思うのも無理はありません。 Windowsパスワードの解除 なくしてしまったり、忘れてしまったりするからです。この記事では以下のような方法をご紹介します。 現在のパスワードをリセットまたは変更することなく、Windowsのパスワードをバイパスすることができます。.
目次はこちら
自動ログインを試す
コンピュータを起動すると、デフォルトではログイン画面で停止します(この時、アカウント名を選択し、アカウントパスワードを入力する必要があります)。 もしあなたがWindows PCの唯一のユーザーであれば、ユーザーパスワードの入力を自動的に回避することができます(つまり、パスワードを入力しなくても自動的にログインできます)。以下に、現在のパスワードを削除または消去せずに、ログイン画面を自動的に回避し、古いパスワードを知らなくてもログインできるように、Windowsコンピュータを設定する方法をご紹介します。
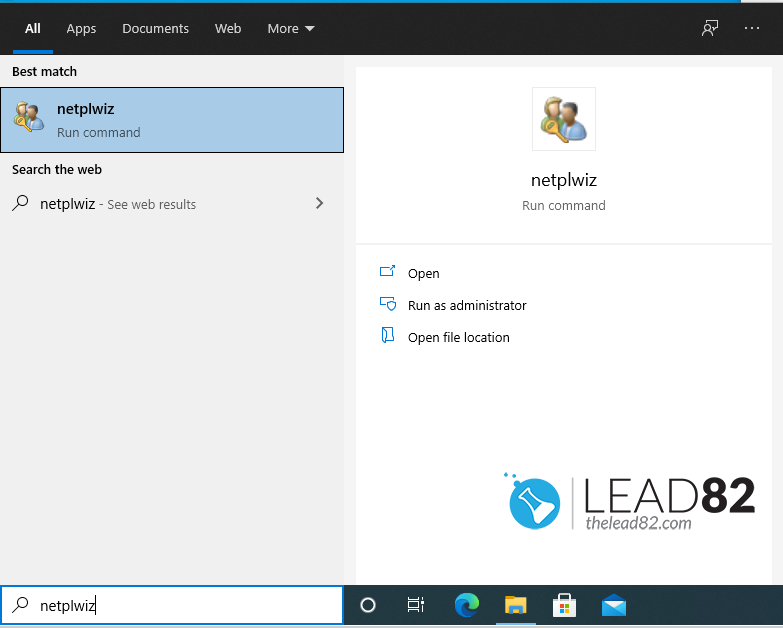
- Windowsキー+Rを押して、実行コマンドボックスを起動します。タイプ netplwiz と入力してください。
- User Accounts "ウィンドウで、自動的にログインしたいユーザーを選択し、オプション"ユーザーがこのコンピュータを使用するには、ユーザー名とパスワードを入力する必要があります".クリック OK の後に。
- ダイアログボックスにユーザー認証情報を入力する
- Windowsを再起動すると、ログイン画面が表示されなくなり、前のステップで選択したユーザーで自動的にログインします。

レジストリを使用した自動ログインの設定
- Windowsキー+Rを押して、「ファイル名を指定して実行」ダイアログボックスを開きます。
- タイプ regedit をクリックし、「OK」をクリックすると、レジストリエディタのウィンドウが開きます。
- レジストリエディタで以下の場所をペーストします。 HKEY_LOCAL_MACHINE_SOFTWARE_Microsoft_Windows NT_CurrentVersion_Winlogon
- をダブルクリックします。 デフォルトユーザー名 エントリー(右パネル
- ユーザー名を入力し、「OK」をクリックします。
- をダブルクリックします。 DefaultPassword を入力します。パスワードを入力し、「OK」をクリックします。
- 編集」メニューの「新規作成」をクリックし、「文字列の値」を選択します。 AutoAdminLogon と入力してください。
- AutoAdminLogon エントリをダブルクリックします。
- 文字列の編集」ボックスで、値として「1」を入力し、「OK」をクリックします。
- レジストリエディタのウィンドウを閉じ、コンピュータを再起動する
- パスワードを一切入力せずに、自動的にログオンできるようになりました。
自動ログオンユーティリティを使用した自動ログインの有効化
オートロゴン を使うと、Windowsに組み込まれたオートログオンの仕組みを簡単に設定することができます。Windowsは、ユーザーが名前とパスワードを入力するのを待つのではなく、レジストリで暗号化されたAutologonで入力した認証情報を使用して、指定したユーザーを自動的にログオンさせます。
Autologon utilの使い方はとても簡単で、autologon.exeを実行してダイアログに入力し、Enableを押すだけです。
ubuntuのlivecdを使用して、Windows 10のパスワードをバイパスします。
Ubuntuは非常に人気のあるLinuxシステムディストリビューションです。Ubuntu livecdは、ハードドライブにインストールすることなく、このシステムを起動して使用することができます。

- スタート Ubuntu Live CDのダウンロード 公式サイトより
- UbuntuのISOをUSBに書き込むには ルーファス ユーティリティー
- 作成したUSBペンドライブをロック中のコンピュータに挿入し、USBドライブ経由で起動します(最初にBIOSセットアップで起動オプションを選択する必要があるかもしれません)。
- コンピュータがUbuntu USBから起動すると、UbuntuのWelcomeページが表示されます。 TRY UBUNTU
- をクリックしてください。 設定 を選んでください。 レポジトリー をドロップダウンメニューから選択します。ソフトウェアソース "ウィンドウが開きます。ここで コミュニティが維持するオープンソース ソフトウェアオプションを選択し、ウィンドウを閉じる
- オープン Synapticパッケージマネージャ をクリックし、リロードボタンをクリックすると、リポジトリが変更されます。ダウンロードが完了するまで
- クイック検索アイコンに移動して、タイプ chntpw を選択し、リスト上で選択して、インストールのためにマークします。
- これで、Synaptic Package Managerのウィンドウに戻ります。 適用 ボタン
- ターミナルを開き、以下のコマンドを入力します。 sudo apt-get install chntpw
- ここで、Windows パーティションを探します。 WindowsSystem32Config )を選択し、その上で右クリックして「ターミナルで開く」を選択します。
- 次のコマンドを入力すると、ユーザーアカウントの一覧が表示されます。 chntpw -l SAM
- 以下のコマンドでロックされているアカウントを選択し、Enterキーを押してください(USERNAMEはアカウント名に置き換えてください)。 chntpw -u USERNAME SAM
- パスワード編集オプションでは 1 と入力してエンターキーを押すと、パスワードが空になります。最後にプレ q をクリックしてUser Editメニューを終了し、Enterキーを押します。
- 確認メッセージが表示されたら Y を確認してください。
- コンピュータを再起動します(UbuntuのUSBを先に抜きます)。Windowsが起動すると、ユーザーパスワードの入力を求められることはありません。

KON-BOOTを使ってWindowsのパスワードを迂回する(最も簡単な方法
KON-BOOT は、Windowsのパスワード(Macのパスワードも含む)を変更せずにバイパスすることができるユニークなツールです。つまり、以前のパスワードを知る必要はなく、(単にツールをUSBにインストールすることを除いて)過剰な手作業をする必要もありません。 KON-BOOT は、すでに10年以上前から発売されており、セキュリティ業界ではよく知られた信頼のおける製品です。
これは、Windows 10のライブ/オンラインアカウントをバイパスすることができる、現在(世界的に)唯一のツールです。
単純に
- を作成してください。 KON-BOOT USB
- それを使ってターゲットのコンピュータを起動する
- 画面に表示される簡単な指示に従う
- Windowsがロードされるのを待ちます(XP、7、8、8.1、10のすべてのWindowsがサポートされています)。アカウントを選択し、任意のランダムなパスワードを入力してEnterキーを押します。
- Voila, you are in