Sembra che tu abbia dimenticato la tua password di accesso al Windows, motivo per cui stai leggendo questo sito. Hai già provato tutte le password che ti sono venute in mente, ma nessuna di esse sembra essere corretta. Credici, conosciamo questa fastidiosa sensazione. È perfettamente comprensibile che la gente voglia bypassare la password di Windows perché l'hanno perso o dimenticato. In questo articolo vi mostreremo alcuni modi di bypassare la password del Windows senza resettare o cambiare la password attuale.
Tabella dei contenuti
PROVA IL LOGIN AUTOMATICO
Quando si avvia il computer, si fermerà di default alla schermata di login (a questo punto è necessario scegliere il nome dell'account e fornire la password dell'account). Se sei l'unico utente del tuo PC Windows, digitando la tua password utente può essere automaticamente bypassato (significa che sarà auto login senza fornire una password). Qui di seguito ti forniamo una guida su come configurare il tuo computer Windows per bypassare automaticamente la schermata di login, senza rimuovere o cancellare la password corrente, permettendoti di accedere senza conoscere la vecchia password.
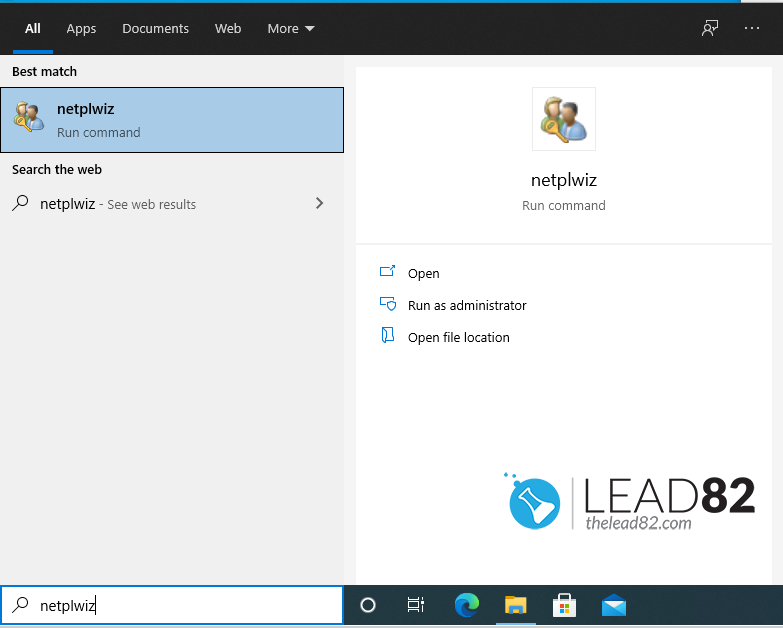
- Premi il tasto Windows + R per lanciare la casella di comando di esecuzione. Digita netplwiz e premere invio.
- Nella finestra Account utente, seleziona l'utente che vuoi far accedere automaticamente e deseleziona l'opzione "Gli utenti devono inserire un nome utente e una password per utilizzare questo computer". Clicca su OK dopo.
- Riempire la finestra di dialogo con le credenziali dell'utente
- Riavviate il vostro Windows, ora bypasserà la schermata di login e vi farà accedere automaticamente con l'utente che avete selezionato nel passo precedente

ATTIVARE IL LOGIN AUTOMATICO USANDO IL REGISTRO
- Premi il tasto Windows + R per aprire la finestra di dialogo Esegui.
- Tipo regedit e fare clic su OK (questo aprirà la finestra dell'editor di registro)
- Nell'Editor del Registro di sistema incollare il seguente percorso: HKEY_LOCAL_MACHINE\SOFTWARE\Microsoft\Windows NT\CurrentVersion\Winlogon
- Doppio clic su DefaultUserName ingresso (pannello destro)
- Inserisci il tuo nome utente e clicca su OK
- Fare doppio clic sul pulsante DefaultPassword voce. Digita la tua password e clicca su OK
- Nel menu Edit, cliccate su New e selezionate String Value nominandolo come AutoAdminLogon e premere invio
- Fare doppio clic sulla voce AutoAdminLogon
- Nella casella Edit String, digita 1 come valore, clicca su OK
- Chiudere la finestra dell'editor di registro e riavviare il computer
- Ora puoi accedere automaticamente senza inserire alcuna password
ABILITARE IL LOGIN AUTOMATICO USANDO L'UTILITÀ DI AUTOLOGON GRATUITA
Autologon consente di configurare facilmente il meccanismo di autologon incorporato in Windows. Invece di aspettare che un utente inserisca il suo nome e la sua password, Windows usa le credenziali inserite con Autologon, che sono criptate nel registro, per accedere automaticamente all'utente specificato.
Autologon util è super facile da usare, basta eseguire autologon.exe, riempire la finestra di dialogo e premere Enable.
BYPASSARE LA PASSWORD DI WINDOWS 10 USANDO UBUNTU LIVECD
Ubuntu è una distribuzione di sistema Linux molto popolare, Ubuntu livecd permette di avviare e utilizzare questo sistema senza installarlo sul disco rigido.

- Inizia da scaricare Ubuntu Live CD dal sito ufficiale
- Masterizzare la ISO di Ubuntu su USB usando Rufus utilità
- Inserisci la pendrive USB creata nel tuo computer bloccato e poi avvialo tramite l'unità USB (potrebbe essere necessario scegliere prima l'opzione di avvio nella configurazione del BIOS).
- Il tuo computer dovrebbe avviarsi da Ubuntu USB, dovresti essere diretto alla pagina di benvenuto di Ubuntu, clicca su PROVATE UBUNTU
- Cliccare su Impostazioni e scegliere Repository dal menu a discesa. Si dovrebbe aprire la finestra delle fonti del software. Ora seleziona il open-source mantenuto dalla comunità opzione software e poi chiudere la finestra
- Aprire Gestore dei pacchetti Synaptic e cliccare sul pulsante reload per modificare i repository. Aspetta che il download finisca
- Spostarsi sull'icona di ricerca rapida, digitare chntpw poi selezionarlo nella lista e segnarlo per l'installazione
- Ora dovresti essere tornato alla finestra di Synaptic Package Manager, clicca su Applica pulsante
- Aprire il Terminale e digitare il seguente comando: sudo apt-get install chntpw
- Ora dovete localizzare la vostra partizione Windows ( Windows\System32\Config ) e poi selezionate la partizione, cliccate con il tasto destro del mouse e scegliete Open in Terminal
- Digita il seguente comando per ottenere la lista degli account utente: chntpw -l SAM
- Selezionate il vostro account bloccato usando il seguente comando, premete poi invio (sostituite USERNAME con il nome del vostro account): chntpw -u USERNAME SAM
- Nelle opzioni di modifica della password scegliete 1 e premere invio per lasciare la password vuota. Infine pres q per chiudere il menu User Edit e poi premere il tasto enter
- Quando appare il messaggio di conferma, premere Y per confermare
- Riavviare il computer (scollegare prima l'USB di Ubuntu), quando Windows si carica non verrà richiesta la password utente

UTILIZZARE KON-BOOT PER BYPASSARE LE PASSWORD DI WINDOWS (METODO PIÙ SEMPLICE)
KON-BOOT è uno strumento unico che permette agli utenti di bypassare le password di Windows (e anche quelle di Mac) senza cambiarle. Ciò significa che non devi conoscere la tua password precedente, non devi fare alcun lavoro manuale eccessivo (tranne semplicemente installare lo strumento su USB). KON-BOOT è sul mercato già da più di 10 anni ed è un prodotto ben noto e fidato nella comunità della sicurezza.
È l'unico strumento attualmente (in tutto il mondo) che ti permette di bypassare Windows 10 account live / online.
Semplicemente:
- Crea il tuo KON-BOOT USB
- Avviare il computer di destinazione con esso
- Segui le semplici istruzioni sullo schermo
- Aspetta che Windows si carichi (qualsiasi Windows è supportato XP, 7, 8, 8.1, 10), scegli il tuo account, metti una password casuale e premi enter
- Voilà, siete in
PER SAPERNE DI PIÙ SU KON-BOOT, VISITA LA HOMEPAGE DI KON-BOOT