I den här guiden visar vi hur du förhindrar att Windows 10:s automatiska reparation körs automatiskt.
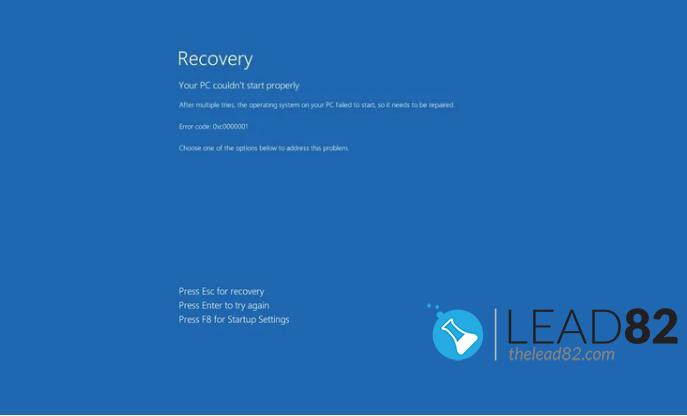
Microsoft har lagt till automatisk reparation i Windows 10 som en funktion som söker efter och försöker åtgärda vanliga problem som kan hindra systemet från att laddas korrekt.
Om datorn misslyckas med att starta två gånger i rad kommer det tredje startförsöket att utlösa Windows självreparationsmekanism. Under den tiden försöker din Windows 10 diagnostisera alla möjliga problem.
Men om du är en erfaren användare, programutvecklare (hallå startdrivrutiner!) eller om din automatiska återställning är nu fastnat i en oändlig slinga kan du försöka inaktivera denna mekanism manuellt.
Så här inaktiverar du automatisk reparation på Windows 10
För att inaktivera den automatiska reparationsmekanismen för Windows 10 följer du stegen nedan:
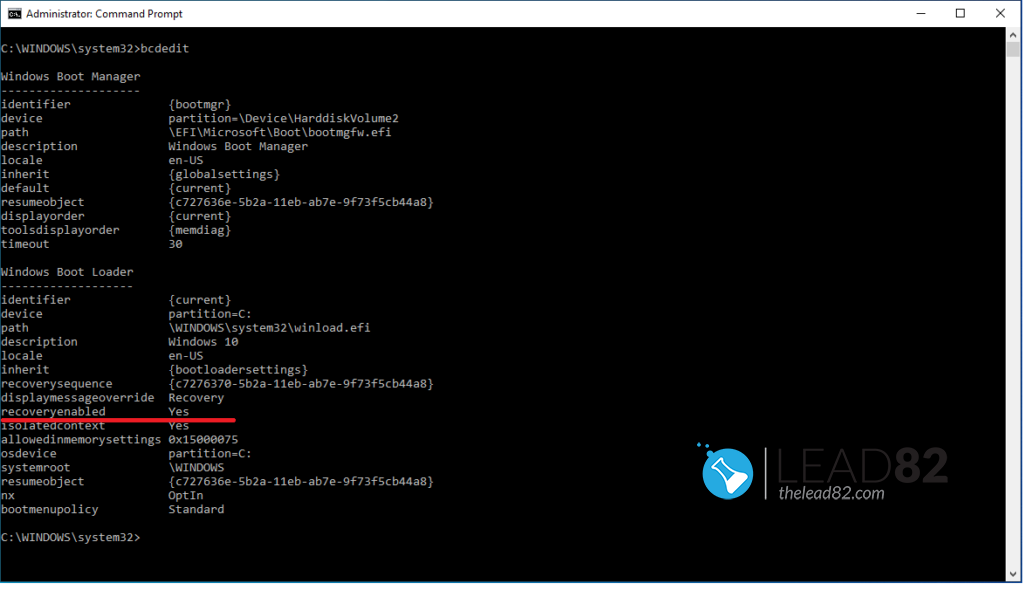
bcdedit Kommando- Öppna Starta (eller använd sökfältet Windows).
- Sök efter Kommandotolken eller skriva cmd i sökfältet Windows, högerklicka på konsolprogrammet (cmd) och välj Kör som administratör.
- Skriv följande kommando och tryck på Gå in på:
bcdedit - Sök efter återställningsaktiverat under avsnittet "Windows Boot Loader". Om det är aktiverat är värdet på återställningsaktiverat bör vara Ja.
- För att inaktivera automatisk reparation skriver du följande kommando och trycker på enter:
bcdedit /set {current} recoveryenabled false - Du kan se resultatet i bilden nedan.
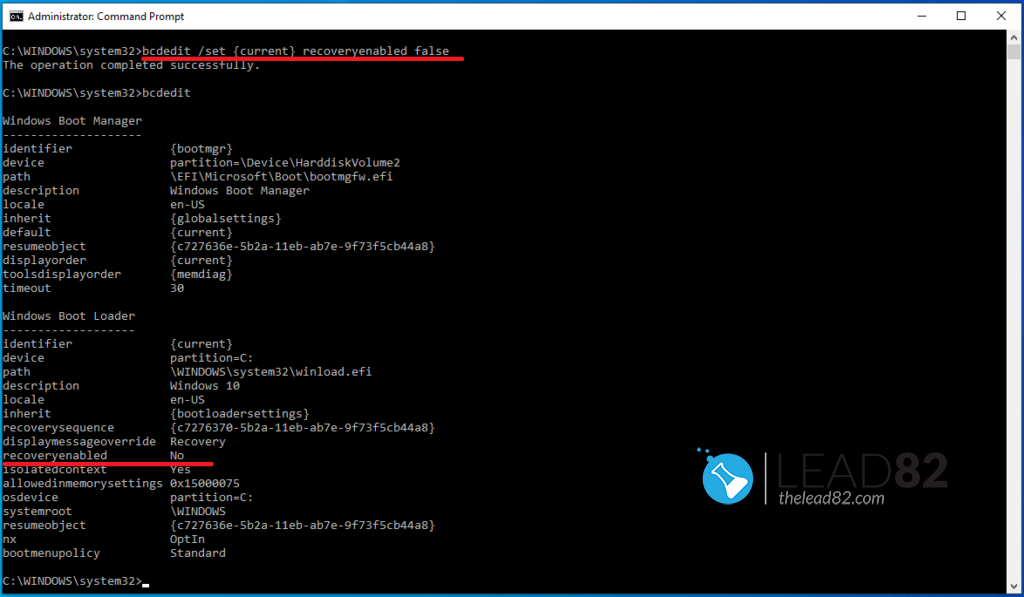
När du har tagit dig igenom dessa steg kommer diagnostik- och reparationsfunktionen inte längre att köras automatiskt.
Hur man aktiverar automatisk reparation på Windows 10
Om den automatiska reparationsfunktionen är inaktiverad kan du återaktivera den genom att följa följande steg. Den här processen är mycket lik den som presenterades tidigare.
- Öppna Starta (eller använd sökfältet Windows).
- Sök efter Kommandotolken eller skriva cmd i sökfältet Windows, högerklicka på konsolprogrammet (cmd) och välj Kör som administratör.
- Typ:
bcdeditoch tryck på ENTER - Sök efter återställningsaktiverat under avsnittet "Windows Boot Loader". Om den automatiska reparationsfunktionen är inaktiverad, ska värdet för återställningsaktiverat bör vara Ingen.
- För att aktivera funktionen för automatisk reparation skriver du följande kommando och trycker på enter:
bcdedit /set {current} recoveryenabled true - Allt är klart, se bilden nedan för att se resultatet.
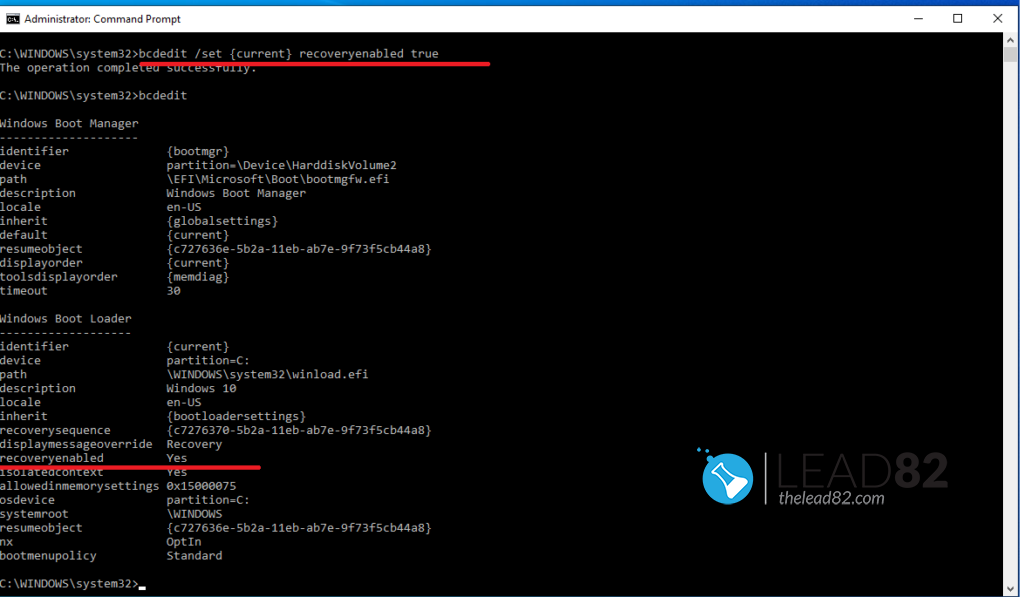
När du är klar med stegen ovan kommer den automatiska återställningsprocessen att aktiveras igen. Om du nu får problem med att starta upp Windows kommer systemet att köra den automatiska reparationsmekanismen automatiskt efter två misslyckade försök.