W tym poradniku pokażemy jak uniemożliwić automatyczne uruchamianie naprawy Windows 10.
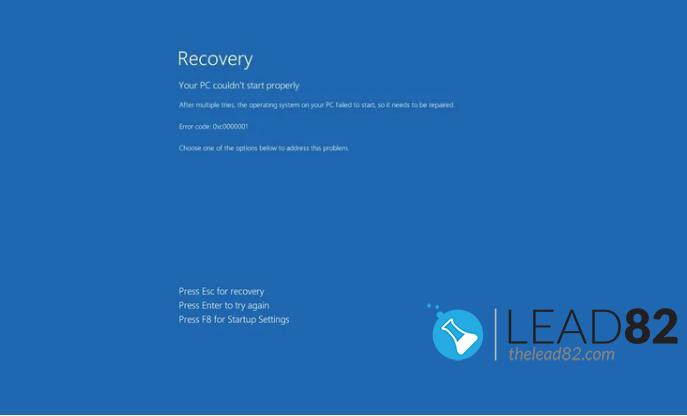
Microsoft dodał automatyczną naprawę do Windows 10 jako funkcję, która rozwiązuje i próbuje naprawić typowe problemy, które mogą uniemożliwiać prawidłowe ładowanie systemu.
Jeśli Twój komputer nie uruchomi się dwa razy z rzędu, trzecia próba uruchomienia zakończy się uruchomieniem mechanizmu samonaprawy systemu Windows. Zasadniczo, w tym czasie Twój Windows 10 będzie próbował zdiagnozować wszystkie możliwe problemy.
Jednakże, jeśli jesteś doświadczonym użytkownikiem, twórcą oprogramowania (witaj sterowniki startowe!) lub twoje automatyczne odzyskiwanie jest teraz utknął w niekończącej się pętli można spróbować wyłączyć ten mechanizm ręcznie.
Jak wyłączyć automatyczną naprawę na Windows 10
Aby wyłączyć mechanizm automatycznej naprawy Windows 10 należy wykonać poniższe kroki:
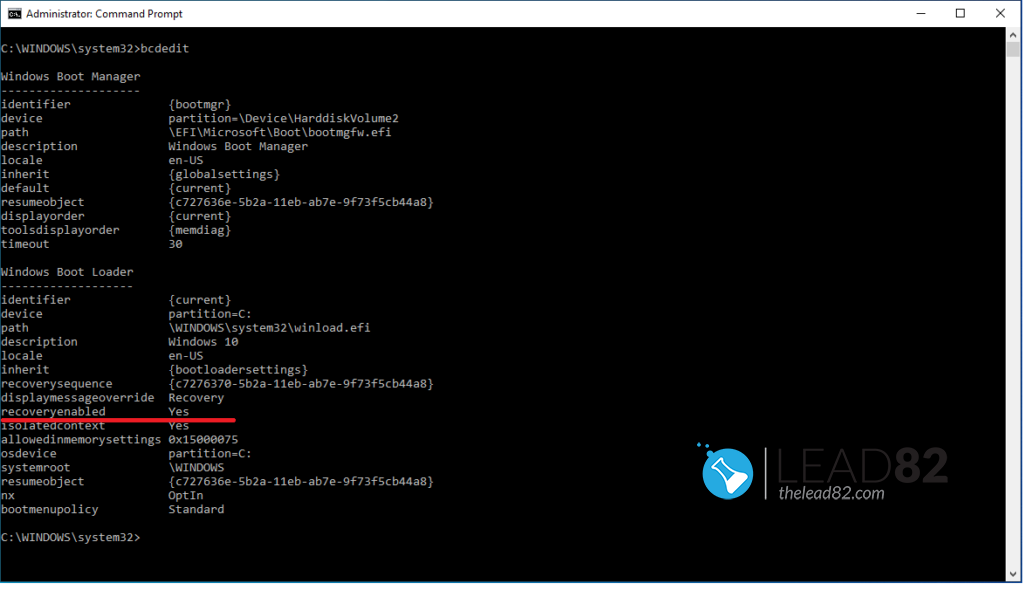
bcdedit polecenie- Otwórz Start (lub skorzystać z pola wyszukiwania Windows).
- Szukaj Wiersz poleceń lub wpisz cmd w polu wyszukiwania Windows, kliknij prawym przyciskiem myszy na aplikację konsolową (cmd) i wybierz Uruchom jako administrator.
- Wpisz następujące polecenie i naciśnij Wejdź na stronę:
bcdedit - Szukajcie reoveryenabled ustawienie w sekcji "Windows Boot Loader". Jeśli jest włączona, wartość reoveryenabled powinno być Tak.
- Teraz, aby wyłączyć automatyczną naprawę, wpisz następujące polecenie i naciśnij enter:
bcdedit /set {current} recoveryenabled false - Gotowe, rezultat możesz zobaczyć na poniższym obrazku.
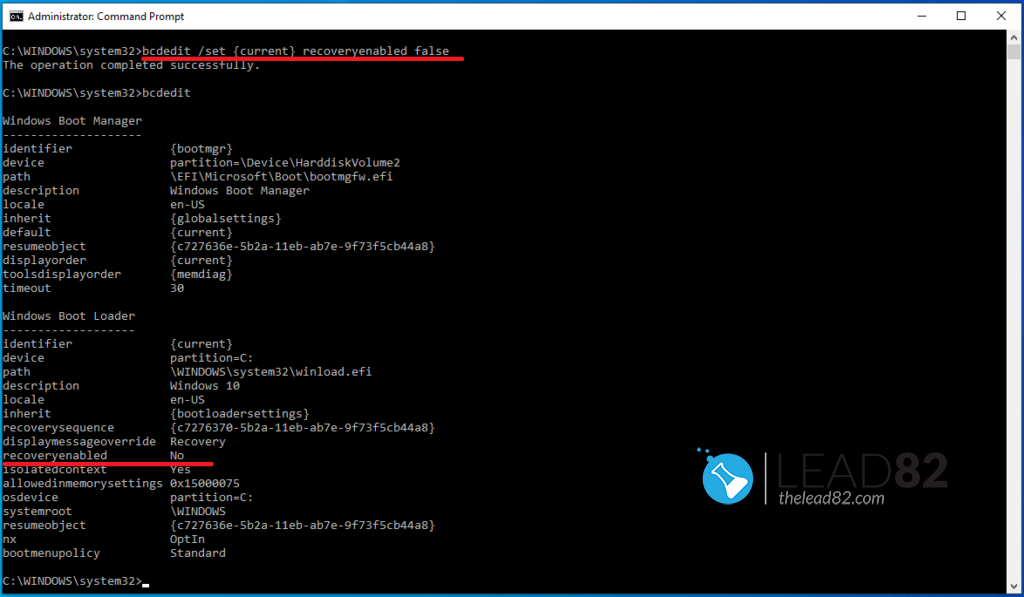
Po wykonaniu przedstawionych kroków funkcja diagnostyki i naprawy nie będzie już uruchamiana automatycznie.
Jak włączyć automatyczną naprawę na Windows 10
Jeśli funkcja automatycznej naprawy jest wyłączona, możesz ją ponownie włączyć, wykonując poniższe kroki. Proces ten jest bardzo podobny do poprzednio przedstawionego.
- Otwórz Start (lub skorzystać z pola wyszukiwania Windows).
- Szukaj Wiersz poleceń lub wpisz cmd w polu wyszukiwania Windows, kliknij prawym przyciskiem myszy na aplikację konsolową (cmd) i wybierz Uruchom jako administrator.
- Typ:
bcdediti naciśnij ENTER - Szukajcie reoveryenabled ustawienie w sekcji "Windows Boot Loader". Jeśli funkcja automatycznej naprawy jest wyłączona, wartość reoveryenabled powinno być Nie.
- Teraz, aby włączyć funkcję automatycznej naprawy, wpisz następujące polecenie i naciśnij enter:
bcdedit /set {current} recoveryenabled true - Wszystko zrobione, sprawdź poniższy obrazek, aby zobaczyć rezultat.
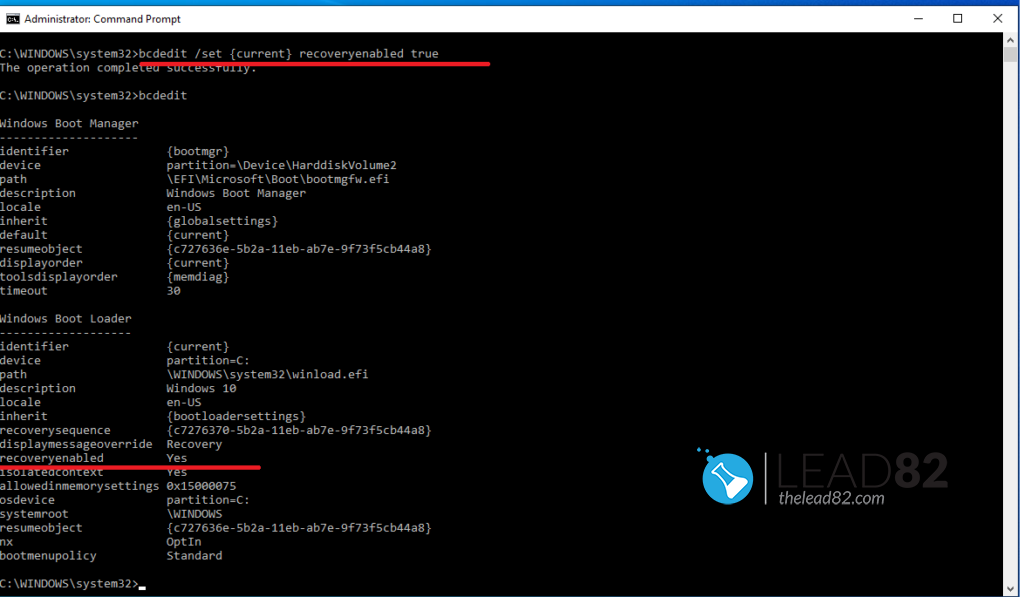
Po wykonaniu powyższych czynności proces automatycznego odzyskiwania zostanie ponownie włączony. Teraz, jeśli wystąpią problemy z uruchomieniem Windows, po dwóch nieudanych próbach system automatycznie uruchomi mechanizm automatycznej naprawy.