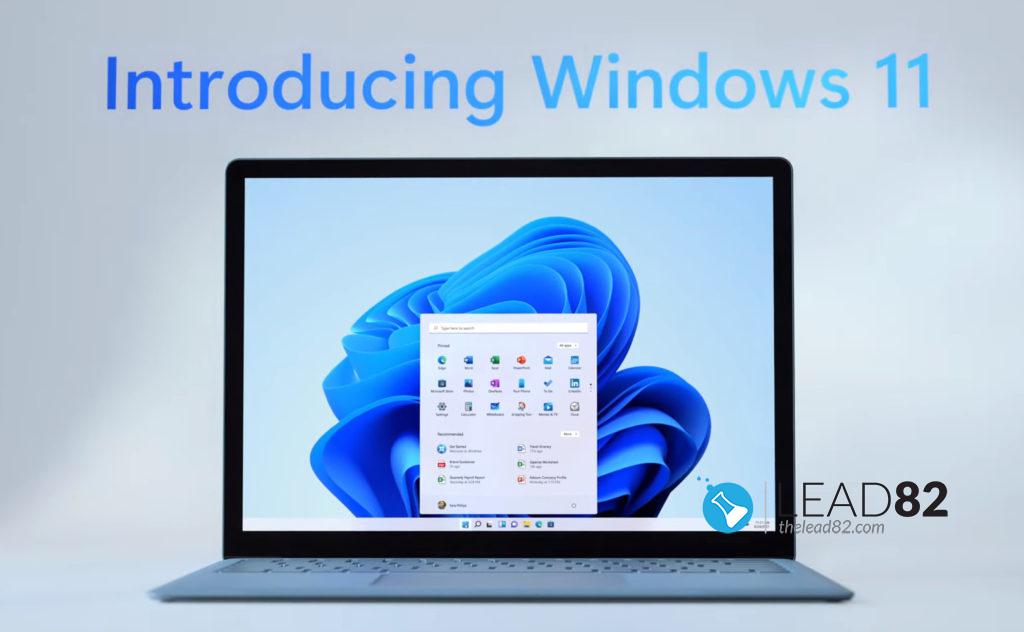
- Windows 11でユーザー名とパスワードを変更する方法は非常に簡単で、以前のWindowsシステムで必要だった手順とほぼ同じです。
- アカウントの詳細は、「設定」メニューで管理できます。
- また、コントロールパネルを使った解決方法もあります(下記チュートリアル参照)。
- キーボードの特殊キーを使用することは、最も簡単で迅速な方法の一つです。
あなたのシステムを変更するインストールまたはインストールしたときに ユーザー名とパスワード Windows 11では、システムをパーソナライズするために最初にすべきことがあります。
全体の手順は非常にシンプルで、利用可能な方法も時間のかかるものではありません。通常は、あちこちで数回の追加クリックをするだけです。
Windows 11では、ユーザー名とパスワードを管理するためのさまざまな方法があります。 それらは、管理者とその他のアカウントの両方で機能します。
この記事では、以下のような最も有用なオプションを紹介しています。 Windows 11 アカウントの詳細をご覧いただけます。以下のガイドをご確認の上、最適なオプションをお選びください。
コントロールパネルからのパスワード管理
- キーボードのWindowsキーを押します。
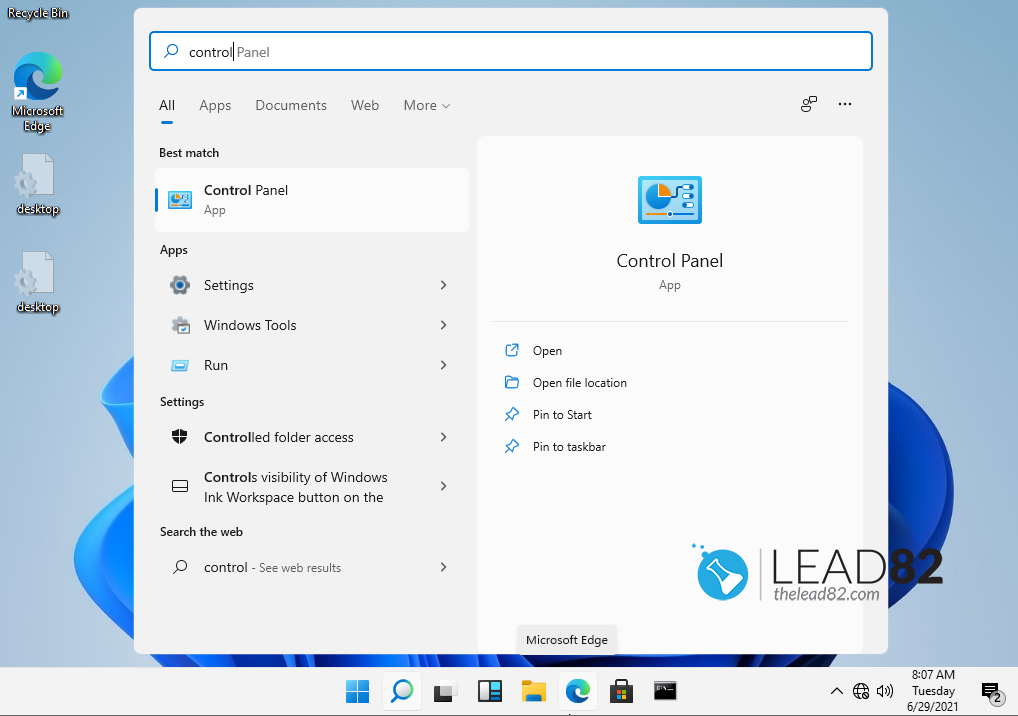
- タイプ コントロールパネルをクリックしてください。
- User Accounts "オプションを選択して アカウントタイプの変更.

- 対象となるアカウントを選択します。
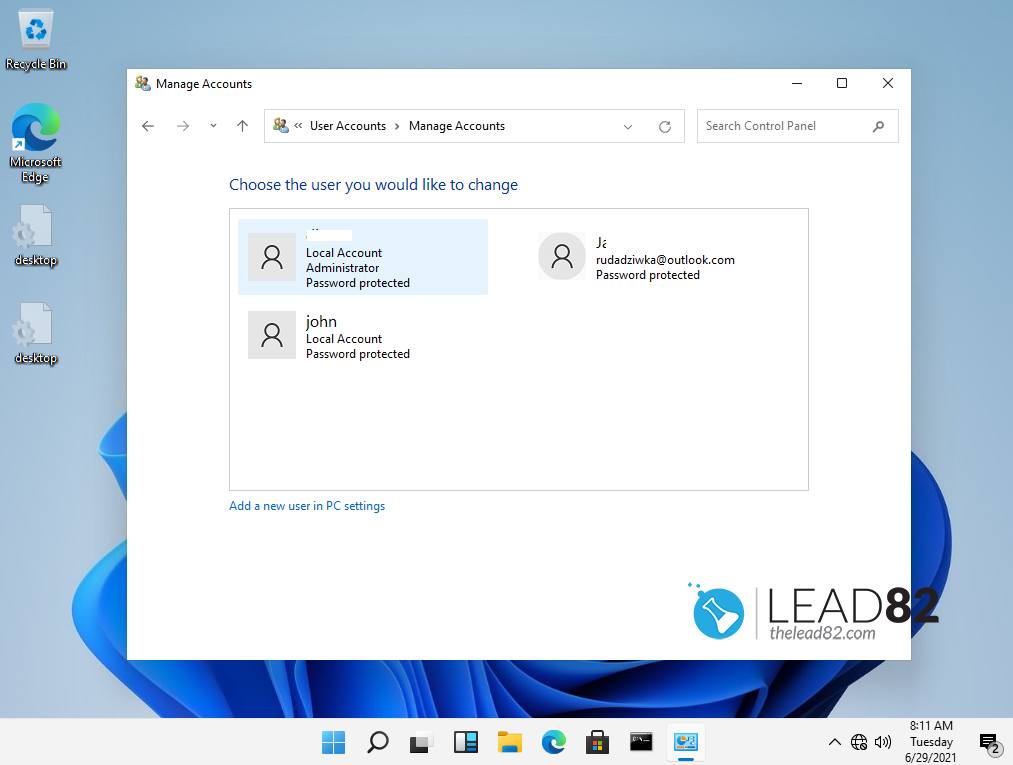
- を選ぶ。 パスワードの変更 オプションを使用しています。
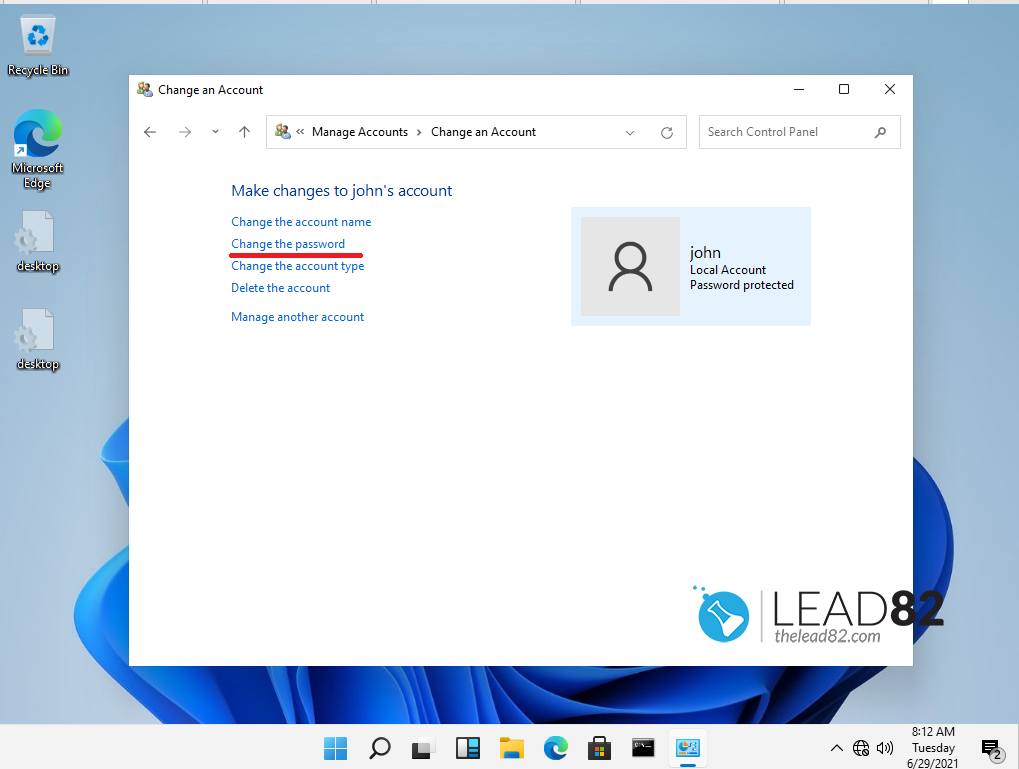
- コントロールパネルによるWindows 11のアカウント名の変更
- 確認すれば完了です。
Windows 11 USING KEYBOARDでパスワード・ユーザー名を変更する
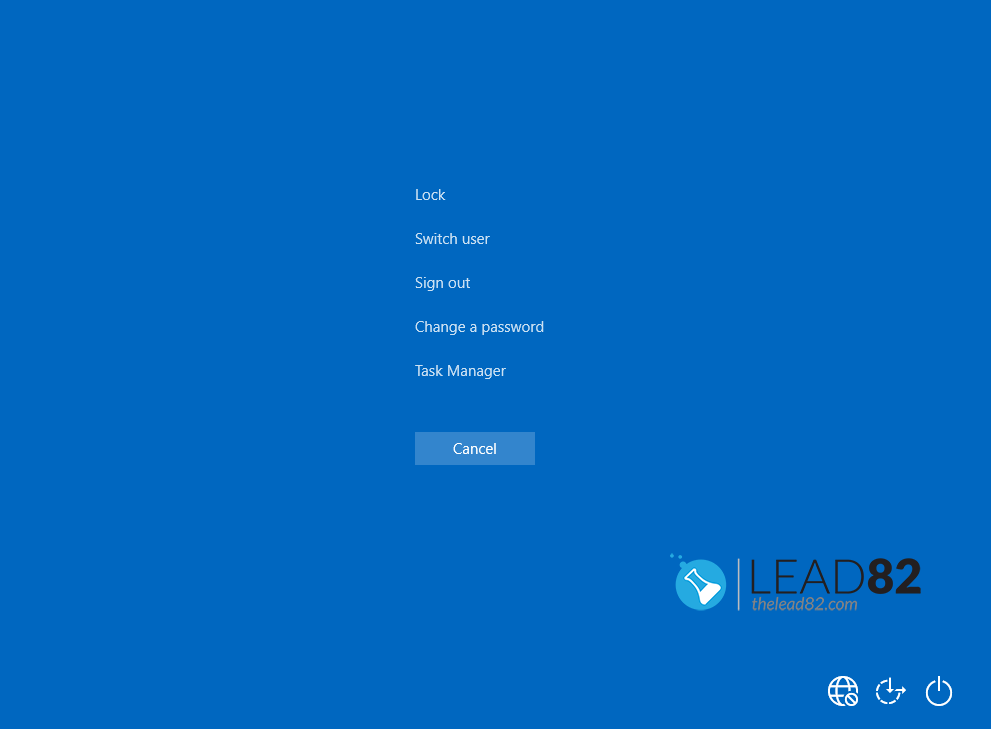
- を同時に押します。 Ctrl + Alt + Delete キーを押すと、新しい画面が表示されます。
- ピック パスワードの変更.
- 現在のパスワードを入力し、次に新しいパスワードを入力して確認します。
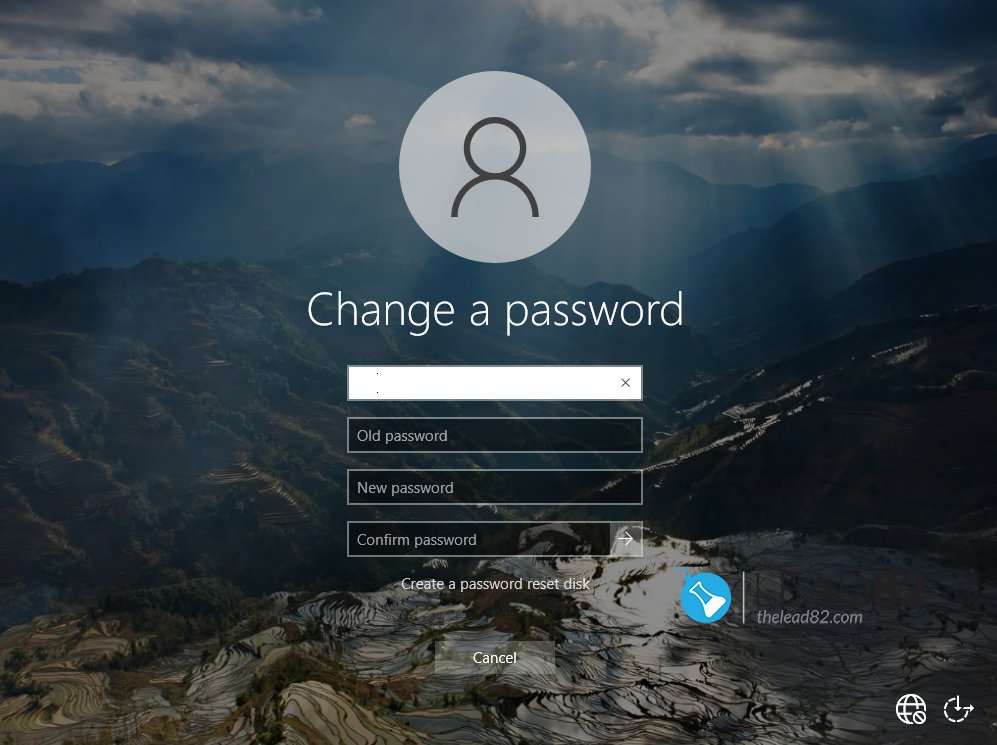
それはかなりのものです。これが、Windows 11でパスワードを変更する際に役立つ、最も早くて簡単な方法です。キーボードの特定のキーを使うことです。
システム設定によるWindows 11のパスワード変更
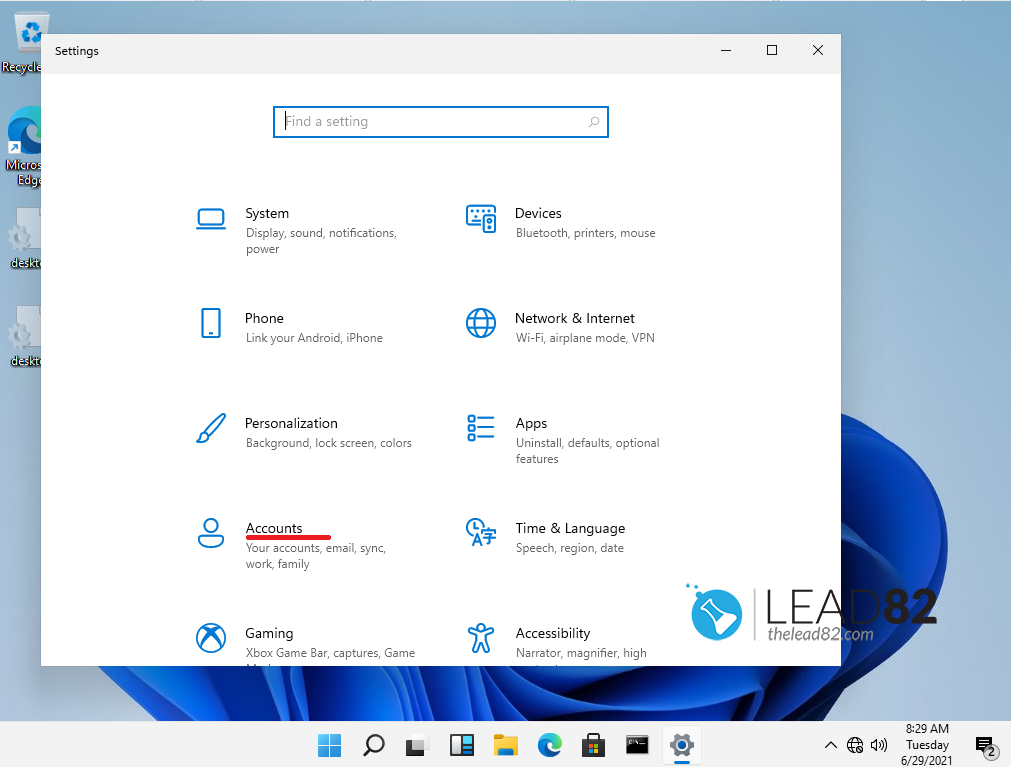
- 設定を開く
- ピックアップアカウント
- 左側のウィンドウパネルからサインインオプションを選択します。
- 右側から「パスワード」をクリックし、「変更」を選択します。
- 現在のパスワードを入力する。
- 新しいパスワードを入力し、確認して「次へ」をクリックします。
以上、ご紹介しました。この記事を読んで、以下の方法を学んでいただけましたか? Windowsのパスワード・ユーザー名の変更 11.