Windowsパソコンを開いても、Windowsのログイン画面にパスワード入力のプロンプトが表示されませんか?Windows 10のアップデートをインストールした後に、Microsoftアカウントのパスワードでサインインするオプションが表示されなくなり、Windows Hello/PINまたはFingerprint認証に置き換えられることがあります。
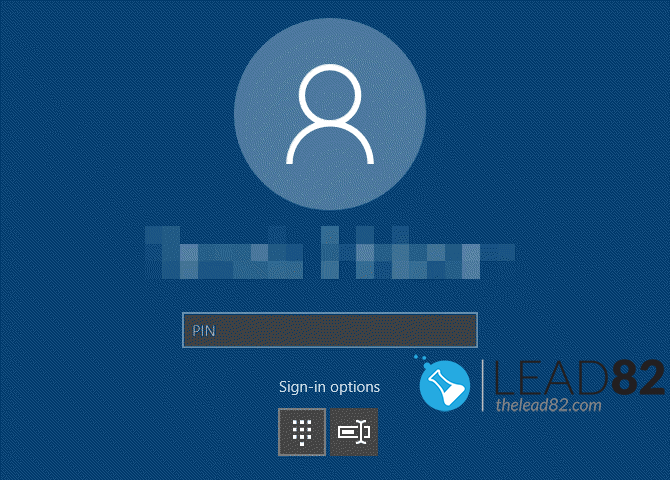
Microsoft は、Windows 10 のアップデートに伴い、Microsoft アカウントの認証方法として Windows Hello サインインを積極的に推進しています。ローカルアカウントを廃止したかった理由はいくつかありますが、そのうちのひとつがユーザーのデータ収集です。Microsoftアカウントを使用していないユーザーからデータを収集することは困難です。
いずれにしても、通常の伝統的なパスワードでWindows 10にログインしたい場合は、パスワードが見つからないサインインオプションをログイン画面に戻す方法をご紹介します。
FIX Windows 10パスワードサインインオプションの欠落 ウィンドウズの設定変更による
以下の手順で、Windowsの10個のパスワードによるサインインオプションが表示されない問題を解決してください。

- Windows 10の設定を開きます。そのためには、検索ボックスのウィンドウをクリックし、「」と入力します。設定"を検索窓に表示します。をクリックします。 設定 のアプリケーションを、その後の検索結果に表示します。
- を選んでください。サインインオプション"タブをクリックします。 ここで、「」を無効にします。MicrosoftアカウントへのWindows Helloサインインの要求" オプションを使用します。この作業を行うと、Windows 10では、MicrosoftアカウントがWindows Helloサインインのみを使用するように制限されなくなります。つまり、パスワードでログインできるようになります。
- 最後に、コンピュータを再起動するか、アカウントからログオフしてください。パスワードなしのサインインオプションが復活し、Windows Helloの代わりにパスワードを使ってMicrosoftアカウントにログインできるようになったことが確認できるはずです。Microsoft Helloのサインイン要件が無効になりました!
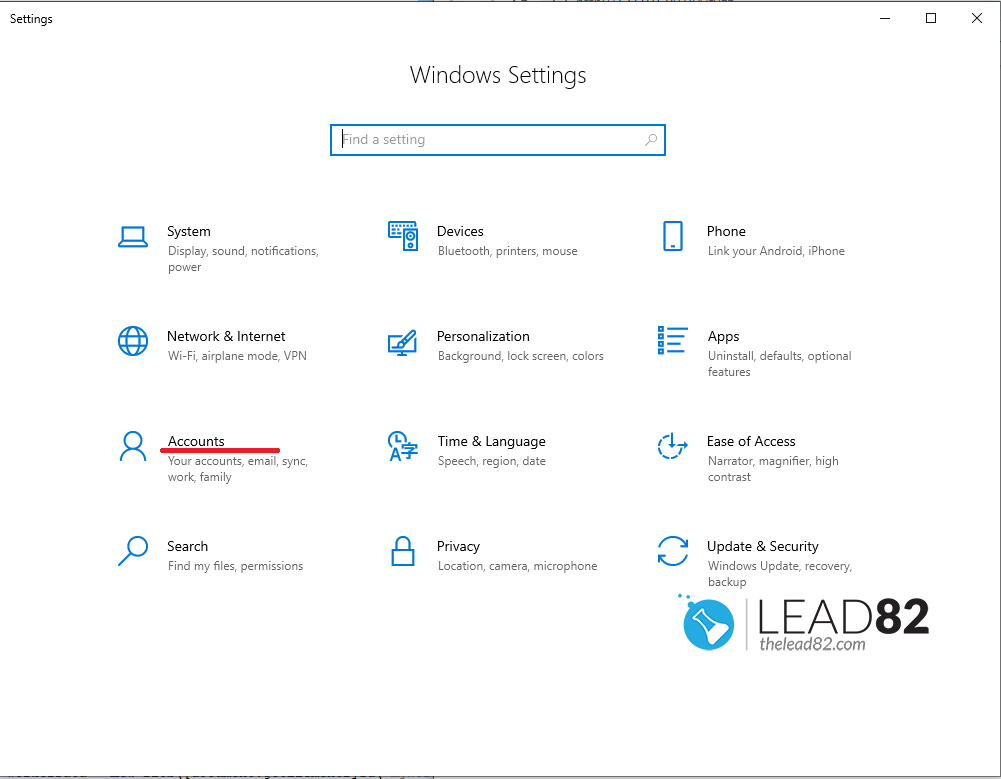

どのサインインオプションを使ってもまだログインできない場合は 起動可能なKON-BOOT USB をバイパスすることができます。 Windows 10のパスワードを忘れた または新しい管理者アカウントを作成してください。ログイン後、お好みに応じてさまざまなサインインオプションを設定できます。