Dans ce guide, nous allons vous montrer comment empêcher la réparation automatique de Windows 10 de s'exécuter automatiquement.
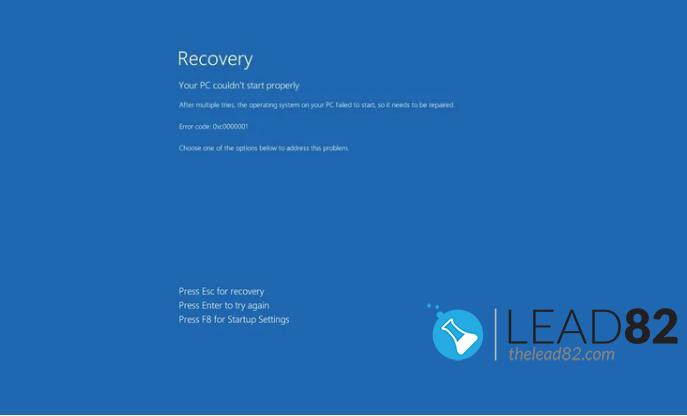
Microsoft a ajouté la réparation automatique à Windows 10 comme une fonction qui dépanne et tente de résoudre les problèmes courants qui peuvent empêcher le système de se charger correctement.
Si votre ordinateur ne parvient pas à démarrer deux fois de suite, la troisième tentative de démarrage déclenchera le mécanisme d'autoréparation de Windows. En fait, pendant ce temps, votre Windows 10 va essayer de diagnostiquer tous les problèmes possibles.
Toutefois, si vous êtes un utilisateur expérimenté, un développeur de logiciels (bonjour les pilotes de démarrage !) ou si votre récupération automatique est maintenant coincé dans une boucle sans fin, vous pouvez essayer de désactiver ce mécanisme manuellement.
Comment désactiver la réparation automatique sur Windows 10
Pour désactiver le mécanisme de réparation automatique de Windows 10, suivez les étapes ci-dessous :
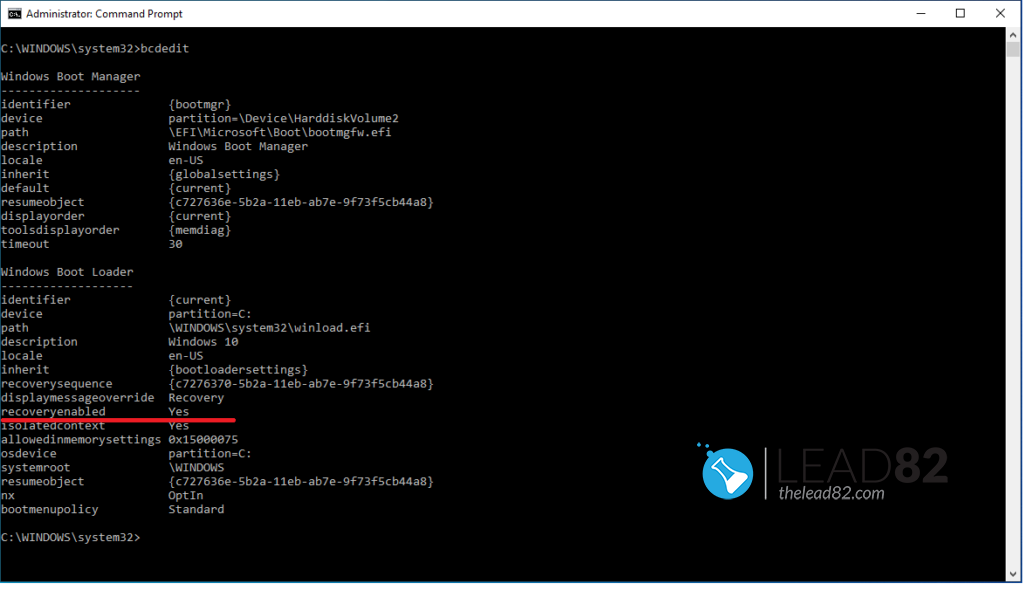
bcdedit commande- Ouvrir Début (ou utilisez le champ de recherche Windows).
- Recherche de Invite de commande ou tapez cmd dans le champ de recherche Windows, cliquez avec le bouton droit de la souris sur l'application console (cmd), puis sélectionnez Exécuter en tant qu'administrateur.
- Tapez la commande suivante et appuyez sur Entrez:
bcdedit - Cherchez Récupération activée dans la section "Windows Boot Loader". Si elle est activée, la valeur de Récupération activée devrait être Oui.
- Maintenant pour désactiver la réparation automatique, tapez la commande suivante et appuyez sur entrée :
bcdedit /set {current} recoveryenabled false - C'est fait, vous pouvez voir le résultat dans l'image ci-dessous.
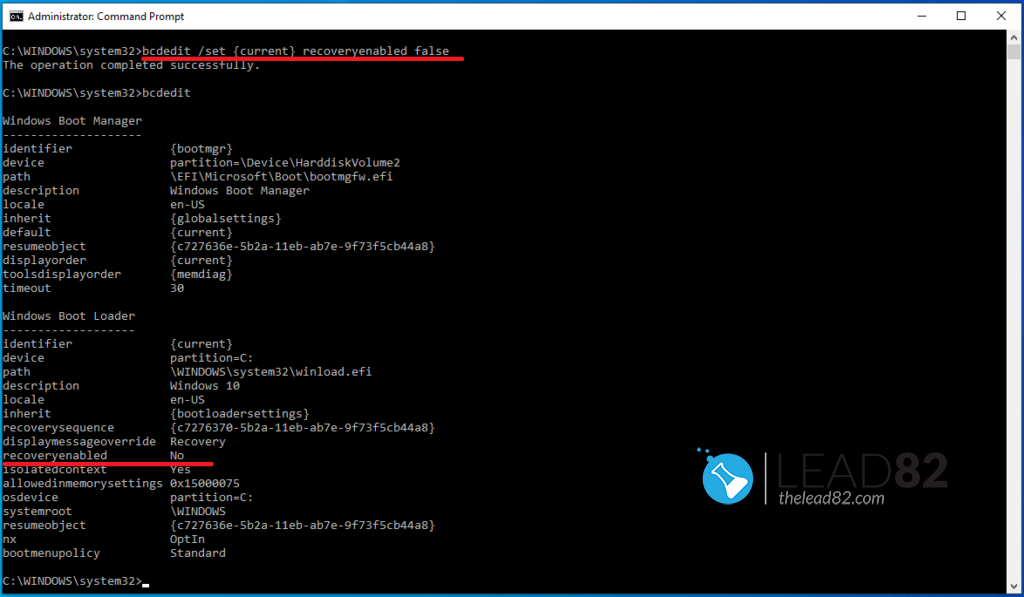
Une fois que vous aurez franchi les étapes présentées, la fonction de diagnostic et de réparation ne s'exécutera plus automatiquement.
Comment activer la réparation automatique sur Windows 10
Si la fonction de réparation automatique est désactivée, vous pouvez la réactiver en suivant les étapes suivantes. Ce processus est très similaire à celui présenté précédemment.
- Ouvrir Début (ou utilisez le champ de recherche Windows).
- Recherche de Invite de commande ou tapez cmd dans le champ de recherche Windows, cliquez avec le bouton droit de la souris sur l'application console (cmd), puis sélectionnez Exécuter en tant qu'administrateur.
- Type :
bcdeditet appuyez sur ENTER - Cherchez Récupération activée dans la section "Windows Boot Loader". Si la fonction de réparation automatique est désactivée, la valeur de Récupération activée devrait être Non.
- Maintenant, pour activer la fonction de réparation automatique, tapez la commande suivante et appuyez sur Entrée :
bcdedit /set {current} recoveryenabled true - C'est fait, regardez l'image ci-dessous pour voir le résultat.
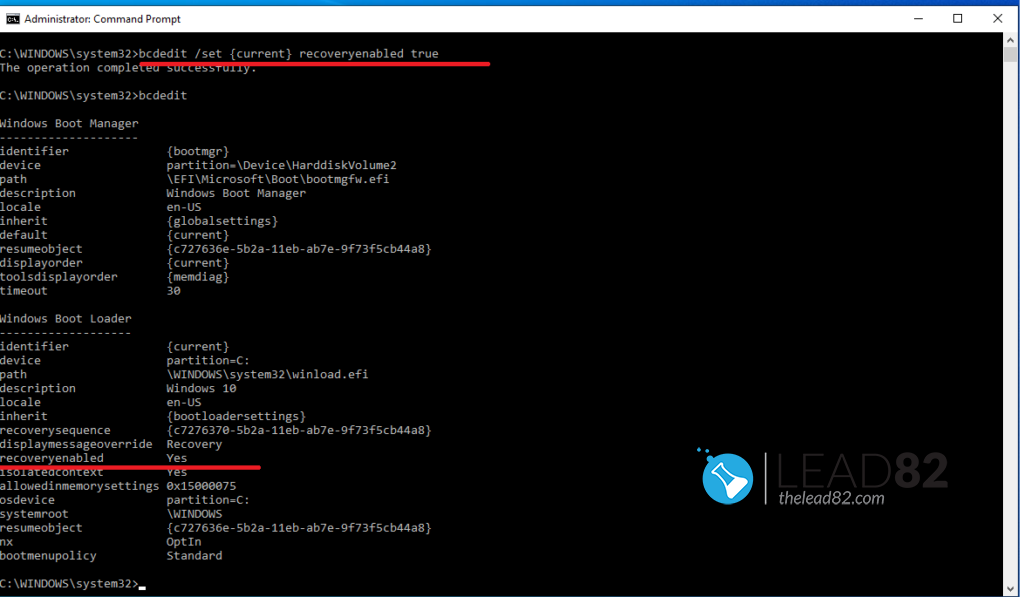
Une fois que vous avez terminé les étapes ci-dessus, le processus de récupération automatique sera à nouveau activé. Maintenant, si vous rencontrez des problèmes de démarrage du Windows, après deux tentatives infructueuses, le système lancera automatiquement le mécanisme de réparation automatique.