Tässä oppaassa näytämme, miten voit estää Windows 10:n automaattisen korjauksen automaattisen suorittamisen.
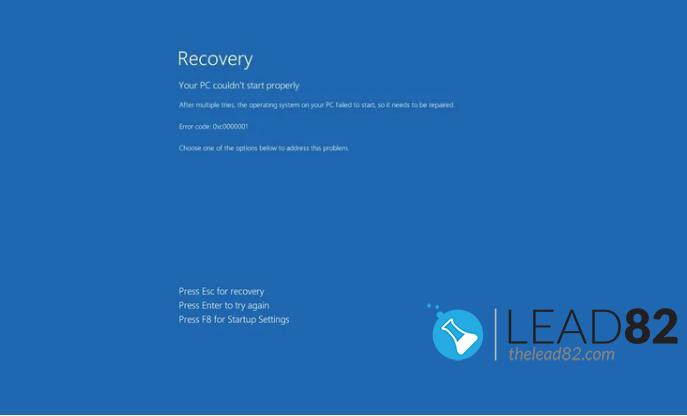
Microsoft lisäsi automaattisen korjauksen Windows 10:een ominaisuutena, joka etsii vikoja ja yrittää korjata yleisiä ongelmia, jotka saattavat estää järjestelmän latautumisen oikein.
Jos tietokone ei käynnisty kaksi kertaa peräkkäin, kolmas käynnistysyritys johtaa Windowsin itsekorjausmekanismin käynnistymiseen. Periaatteessa tuona aikana Windows 10 yrittää diagnosoida kaikki mahdolliset ongelmat.
Jos olet kuitenkin kokenut käyttäjä, ohjelmistokehittäjä (hei, käynnistysajurit!) tai automaattinen palautus on nyt jumissa loputtomassa silmukassa voit yrittää poistaa tämän mekanismin käytöstä manuaalisesti.
Automaattisen korjauksen poistaminen käytöstä Windows 10:ssä
Voit poistaa Windows 10:n automaattisen korjausmekanismin käytöstä noudattamalla seuraavia ohjeita:
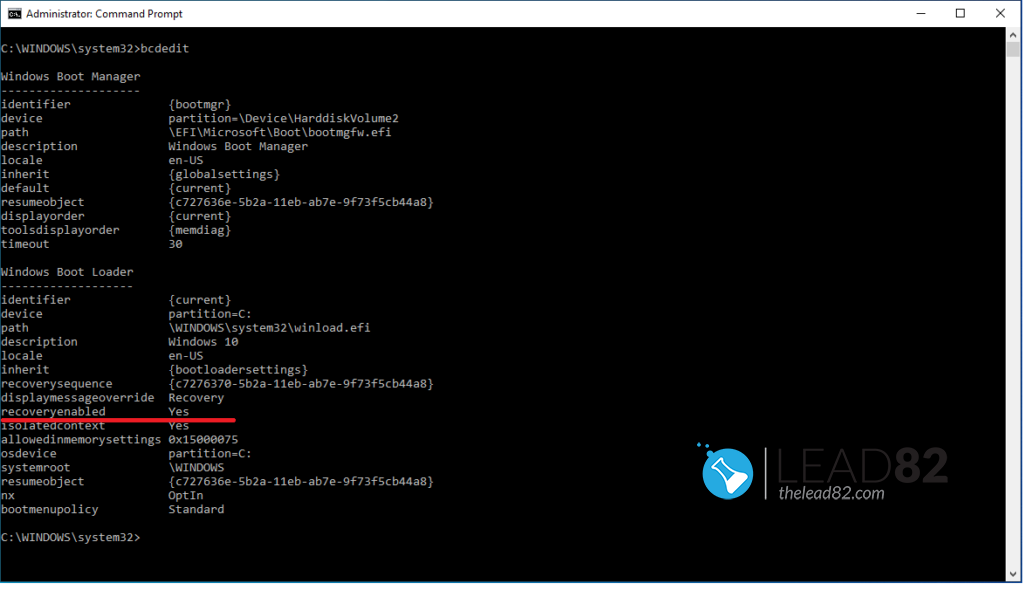
bcdedit komento- Avaa Aloita (tai käytä Windows-hakukenttää).
- Etsi Komentorivi tai kirjoita cmd Windows-hakukentässä, napsauta hiiren kakkospainikkeella konsolisovellusta (cmd) ja valitse sitten Suorita järjestelmänvalvojana.
- Kirjoita seuraava komento ja paina Kirjoita:
bcdedit - Etsi reoveryenabled asetus kohdassa "Windows Boot Loader". Jos käytössä on arvo reoveryenabled pitäisi olla Kyllä.
- Jos haluat poistaa automaattisen korjauksen käytöstä, kirjoita seuraava komento ja paina enteriä:
bcdedit /set {current} recoveryyenabled false - Valmis, näet tuloksen alla olevassa kuvassa.
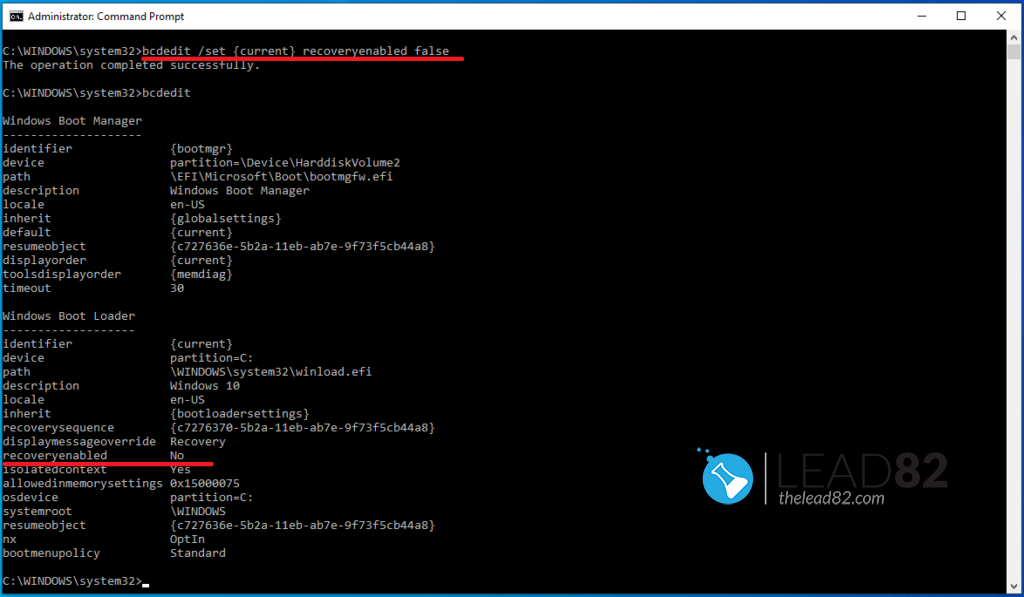
Kun olet suorittanut esitetyt vaiheet, diagnostiikka- ja korjaustoiminto ei enää toimi automaattisesti.
Automaattisen korjauksen ottaminen käyttöön Windows 10:ssä
Jos automaattinen korjaustoiminto on poistettu käytöstä, voit ottaa sen uudelleen käyttöön seuraavien ohjeiden avulla. Tämä prosessi on hyvin samankaltainen kuin aiemmin esitetty.
- Avaa Aloita (tai käytä Windows-hakukenttää).
- Etsi Komentorivi tai kirjoita cmd Windows-hakukentässä, napsauta hiiren kakkospainikkeella konsolisovellusta (cmd) ja valitse sitten Suorita järjestelmänvalvojana.
- Tyyppi:
bcdeditja paina ENTER - Etsi reoveryenabled asetus kohdassa "Windows Boot Loader". Jos automaattinen korjaustoiminto on poistettu käytöstä, arvo reoveryenabled pitäisi olla Ei.
- Jos haluat ottaa automaattisen korjaustoiminnon käyttöön, kirjoita seuraava komento ja paina enteriä:
bcdedit /set {current} recoveryenabled true true - Kaikki valmista, katso tulos alla olevasta kuvasta.
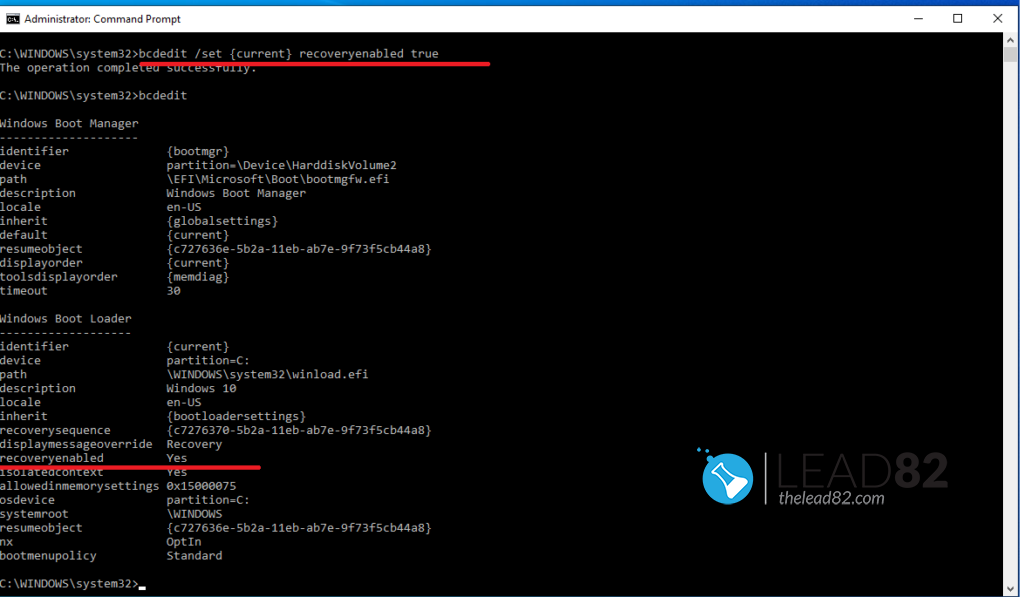
Kun olet suorittanut edellä mainitut vaiheet, automaattinen palautusprosessi otetaan jälleen käyttöön. Jos Windows:n käynnistysongelmia ilmenee, järjestelmä suorittaa automaattisen korjausmekanismin automaattisesti kahden epäonnistuneen yrityksen jälkeen.