Parece que has olvidado tu contraseña de acceso a Windows 11 y ahora probablemente estés pensando en cómo evitarla ya que Windows 11 es un sistema bastante nuevo. Ya has probado todas las combinaciones de contraseñas que podías recordar, pero sigue sin funcionar. Esto puede ser súper frustrante y consumir mucho tiempo, especialmente si necesitas usar tu ordenador o portátil inmediatamente. En este artículo le mostraremos algunas formas sencillas de bypass Windows 11 contraseña si lo has perdido/olvidado.
Si busca el más fácil y método más rápido por favor desplácese hasta la solución #5 y utiliza la herramienta kon-boot.
SOLUCIÓN 1: Anular la contraseña del Windows 11 mediante otra cuenta de administrador
Si puedes acceder a Windows 11 con otra cuenta con derechos de administrador y ejecutar la ventana del símbolo del sistema (consola), este es tu día de suerte. Siga estos pasos para restablecer la contraseña de administrador utilizando la línea de comandos:
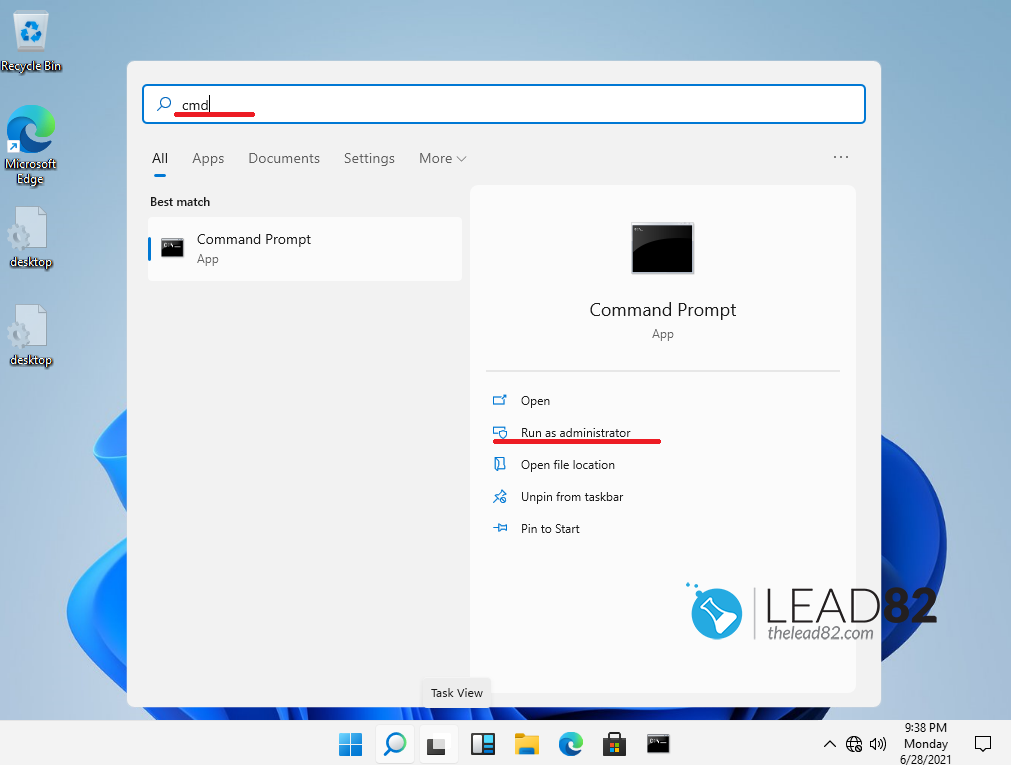
- Acceda a otra cuenta en su ordenador Windows 11
- Elige el campo de búsqueda y escribe "cmd". Haga clic en "Ejecutar como administrador", aparecerá en su pantalla la ventana del símbolo del sistema
- Ahora escribe "net user accountname newpassword" (sin las comillas) y pulse Enter. Este comando cambiará la contraseña a newpassword para accountname.
- Si todo ha funcionado correctamente, recibirá el mensaje "Comando completado con éxito".

Eso es todo, ahora ha evitado con éxito la contraseña del Windows 11. Reinicie su ordenador e introduzca la nueva contraseña para acceder a su Windows. Obviamente este método sólo funciona si tienes otra cuenta con privilegios de administrador.
SOLUCIÓN 2: Anular la contraseña Windows 11 con Netplwiz
Si todavía puedes recordar la contraseña de tu PC pero quieres dejar que Windows 11 inicie la sesión automáticamente, debes utilizar la utilidad netplwiz para activar el inicio de sesión automático en tu ordenador. Cuando utilices este método tu ordenador saltará la pantalla de inicio de sesión de Windows 11 sin pedirte que escribas la contraseña. Sigue estos pasos para habilitar el inicio de sesión automático:
Lo primero que tenemos que hacer es volver a activar la opción de inicio de sesión automático en el Windows 11 (por defecto está desactivada):
Paso 1: Ejecutar regedit (Windows 11 Editor del Registro)
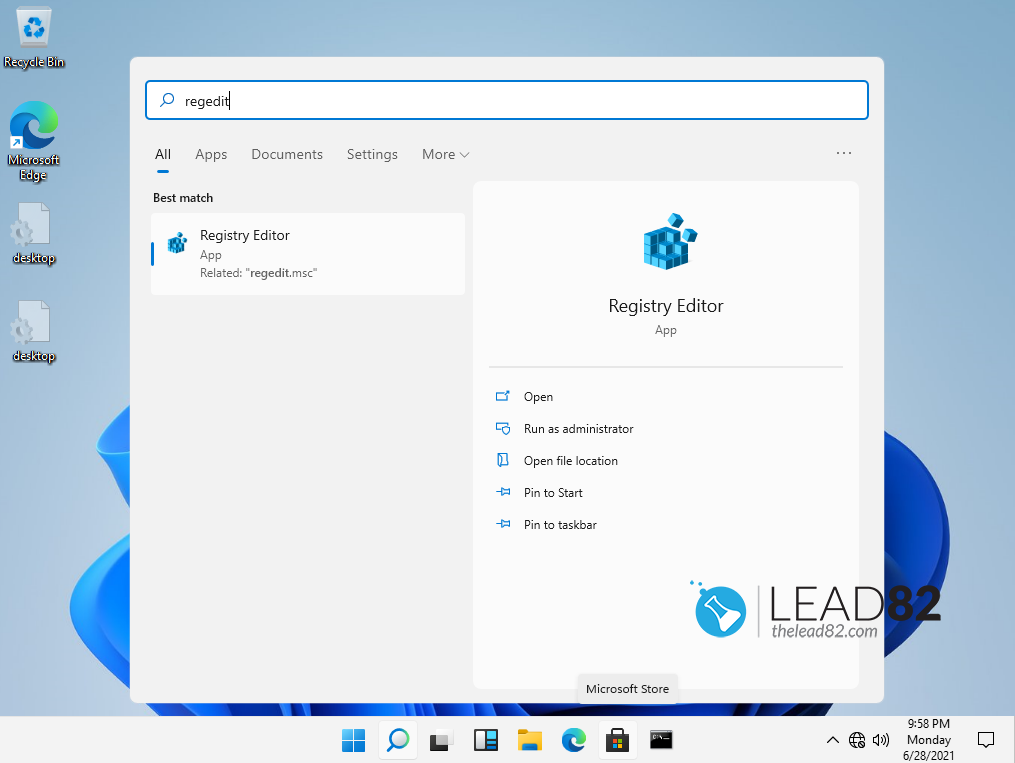
Paso 2: Copie la siguiente línea en el campo de dirección del editor del registro: "HKEY_LOCAL_MACHINE\NSOFTWARE\NMicrosoftWindows NT\NCurrentVersion\NPasswordLess\NDevice“
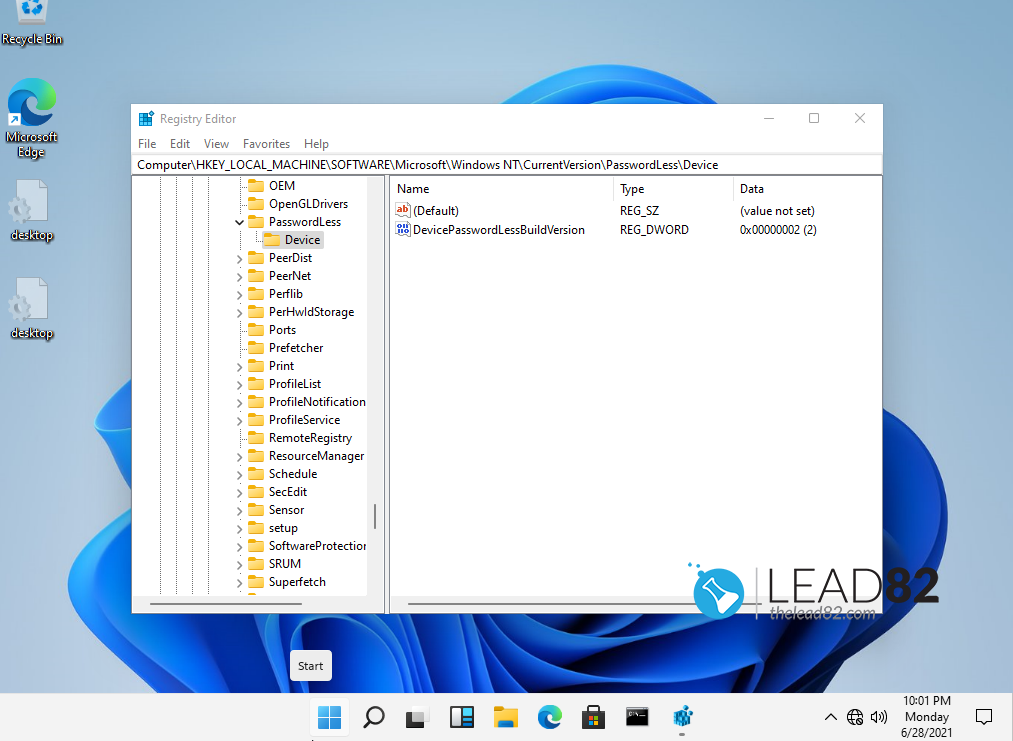
Paso 3: Cambiar el valor de DevicePasswordLessBuildVersion a 0 (haga doble clic en él y cambie el valor). Confirme con ok:
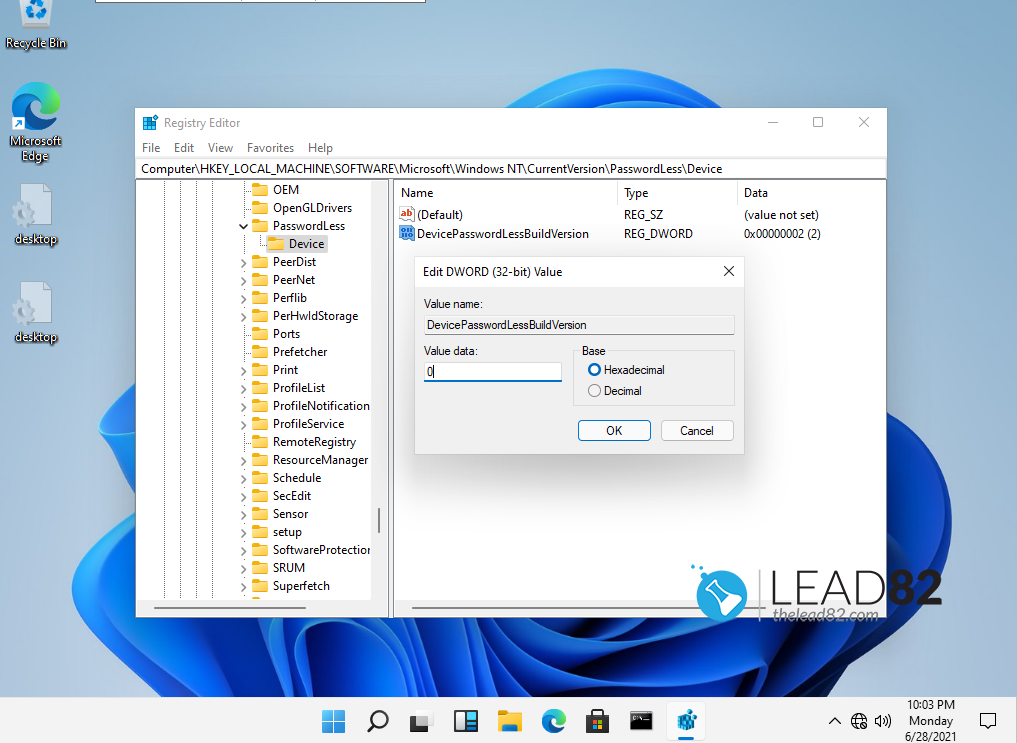
Paso 4: Ahora puede cerrar la ventana del editor del registro y ejecutar la aplicación "netplwiz":
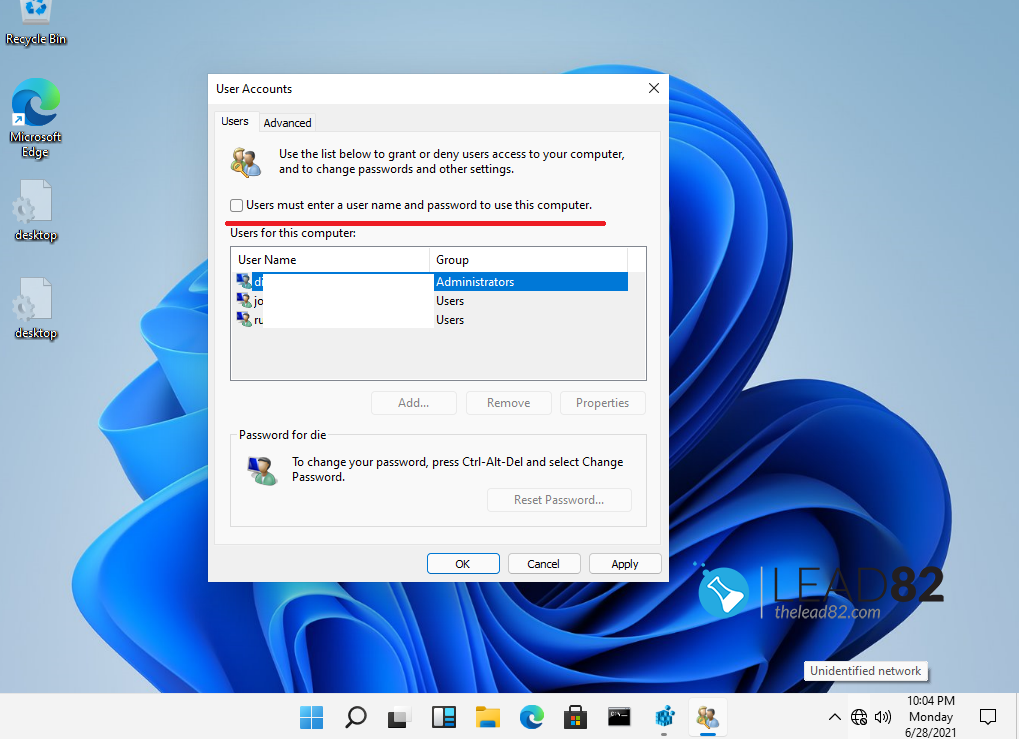
Paso 5: Desmarcar "El usuario debe introducir un nombre de usuario y una contraseña para utilizar este ordenador”
Paso 6: Haga clic en aplicar, introduzca su contraseña y pulse OK. A partir de este momento su Windows 11 ya no le pedirá la contraseña al iniciar la sesión.
SOLUCIÓN 3: UTILIZAR EL MODO SEGURO CON SÍMBOLO DEL SISTEMA PARA EVITAR LA CONTRASEÑA DE WINDOWS 11
Desde Windows 8 se puede reiniciar el ordenador en modo seguro sin necesidad de introducir una contraseña y hacer los cambios deseados. Podemos utilizar este método y obtener acceso a la computadora usando esta técnica.
Paso 1: Reinicie el ordenador y pulse F8 después para iniciar el opciones avanzadas de inicio. Alternativamente puesta en marcha avanzada debería ejecutarse automáticamente después de 3 arranques interrumpidos del Windows.
Paso 2: Escoge el Modo Seguro y presiona Enter.
Paso 3: Tu Windows se cargará normalmente pero la pantalla estará completamente negra y la mayoría de las aplicaciones estarán apagadas. Esto es normal, no te asustes. El modo seguro tiene muchas restricciones.
Paso 4: Ahora haga clic en Inicio> Accesorios> y luego en Símbolo del sistema para abrirlo.
Paso 5: Introduzca el siguiente comando en el comando [rompt para cambiar la contraseña de su cuenta: net user nombre de usuariocontraseña nueva (al igual que hicimos en la solución #1, obviamente hay que sustituir nombre de usuario y nueva contraseña)
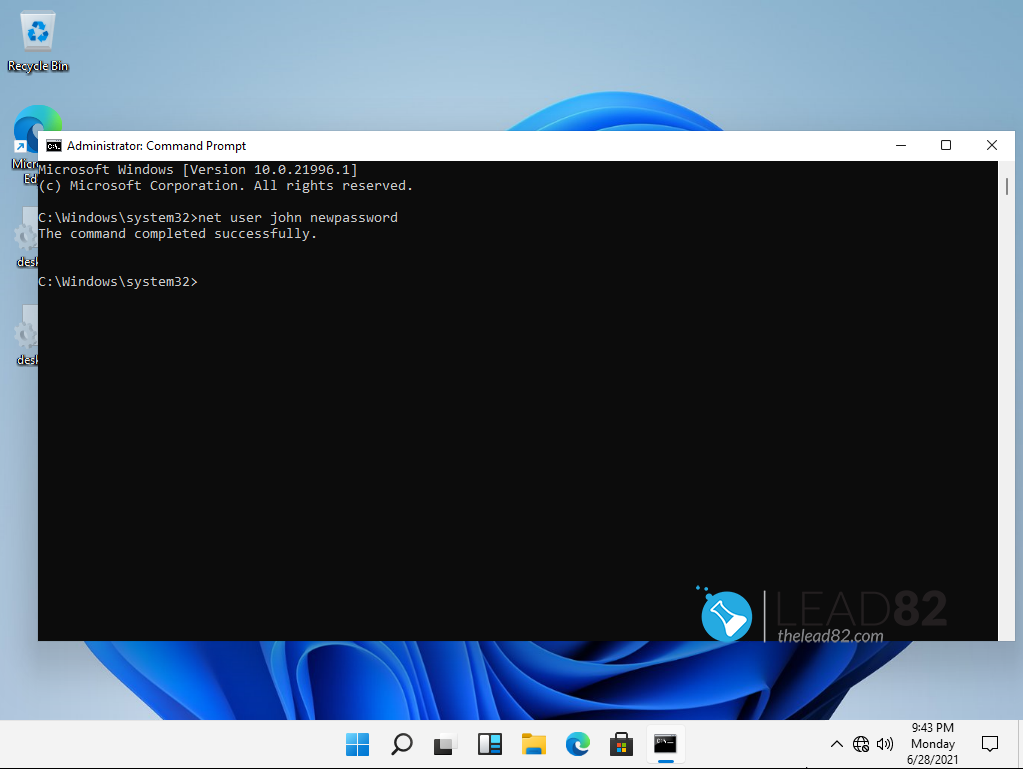
Paso 6: Reinicie su PC y utilice esta nueva contraseña que ha elegido para entrar en su sistema Windows 11
SOLUCIÓN 4: Anular la contraseña del Windows 11 restableciendo la contraseña de la cuenta de Microsoft
Basta con navegar a https://account.live.com/ResetPassword.aspx con su ordenador o dispositivo de elección (como el smartphone) y siga las instrucciones que aparecen en la pantalla. Microsoft tendrá que verificar si usted es realmente el titular de la cuenta antes de restablecer su contraseña Windows 11. Estas preguntas de verificación son importantes para mantener la seguridad del usuario.
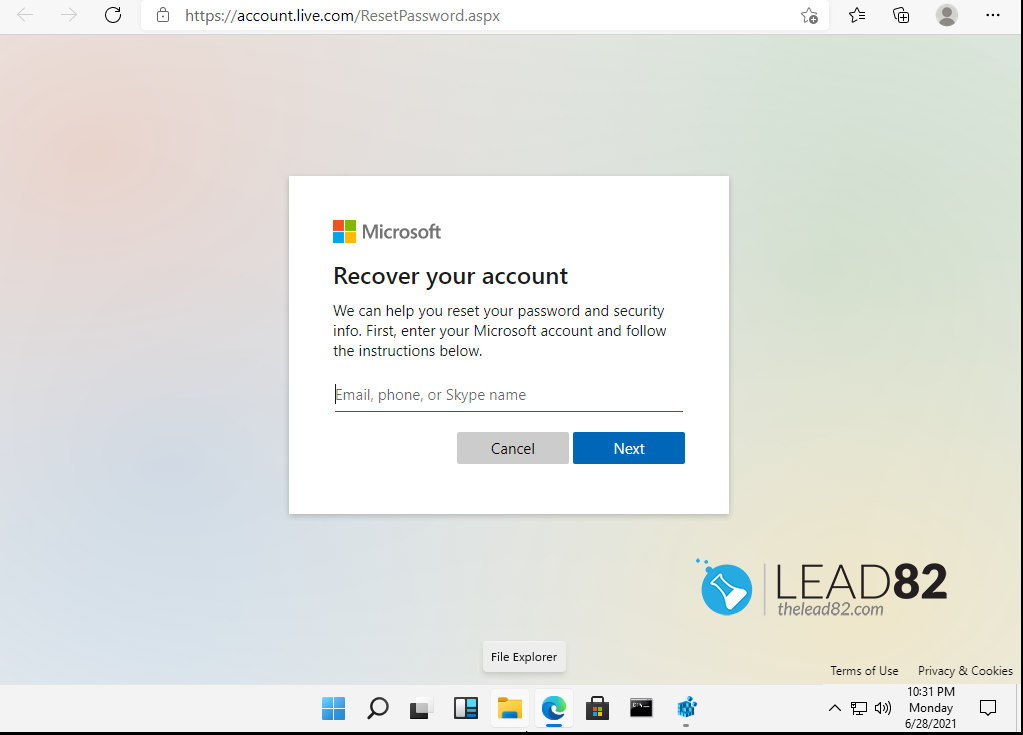
SOLUCIÓN 5: USAR KON-BOOT PARA EVITAR LA CONTRASEÑA DE WINDOWS 11
Si los métodos anteriores no funcionan y ha olvidado la contraseña de su cuenta de administrador, se encuentra en una situación de graves problemas. Sin embargo, no se preocupe, tenemos una solución definitiva que evitará la contraseña Windows 11 en cuestión de minutos. Esta solución es muy fiable y respetada en todo el mundo, se llama Kon-Boot . Esta herramienta puede evitar la contraseña de Windows y Mac sin ningún problema.
Para utilizar Kon-Boot necesitas crear tu Kon-Boot USB primero.
Paso 1: Ejecutar el instalador de Kon-Boot e instalarlo en el USB elegido
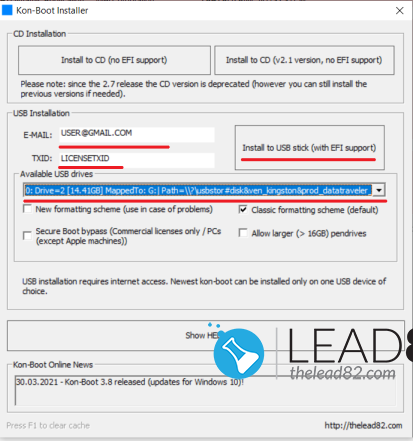
Paso 2: Inserta la unidad USB creada en tu ordenador bloqueado y arranca desde ella. Asegúrate de haber cambiado la prioridad de arranque en la BIOS para que la unidad USB sea la primera opción de arranque.
Paso 3: Siga las instrucciones de Kon-boot escritas en la pantalla
Paso 4: Esperar a que se cargue el Windows 11
Paso 5: elija la cuenta que desea anular
Paso 6: poner cualquier contraseña y pulsar ENTER
Paso 7: Enhorabuena, Kon-Boot ha anulado su contraseña del Windows 11
Puedes ver Kon-Boot en acción a continuación:
Resumen
Hemos explicado 5 maneras fáciles de usar para evitar la pantalla de la contraseña del Windows 11, en caso de que haya perdido su contraseña de acceso. Recomendamos Kon-Boot para el propósito de saltarse la contraseña. Es un software fiable que puede saltarse fácilmente la contraseña de Windows o restablecer la contraseña olvidada del Windows.