In dieser Anleitung zeigen wir Ihnen, wie Sie das automatische Reparieren des Windows 10 verhindern können.
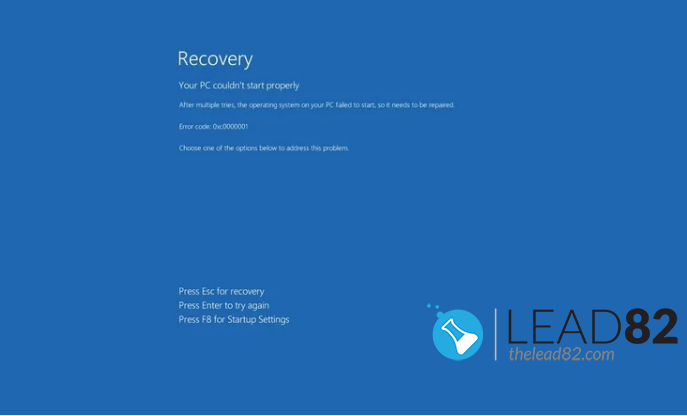
Microsoft hat die automatische Reparatur in Windows 10 als eine Funktion hinzugefügt, die häufige Probleme, die das korrekte Laden des Systems verhindern können, sucht und versucht zu beheben.
Wenn Ihr Computer zwei Mal hintereinander nicht startet, wird beim dritten Startversuch der Windows-Selbstreparaturmechanismus ausgelöst. Grundsätzlich versucht Ihr Windows 10 während dieser Zeit, alle möglichen Probleme zu diagnostizieren.
Wenn Sie jedoch ein erfahrener Benutzer oder Software-Entwickler sind (hallo Boot-Treiber!) oder Ihre automatische Wiederherstellung ist jetzt verklebt in Endlosschleife können Sie versuchen, diesen Mechanismus manuell zu deaktivieren.
So deaktivieren Sie die automatische Reparatur unter Windows 10
Um den automatischen Reparaturmechanismus des Windows 10 zu deaktivieren, gehen Sie wie folgt vor:
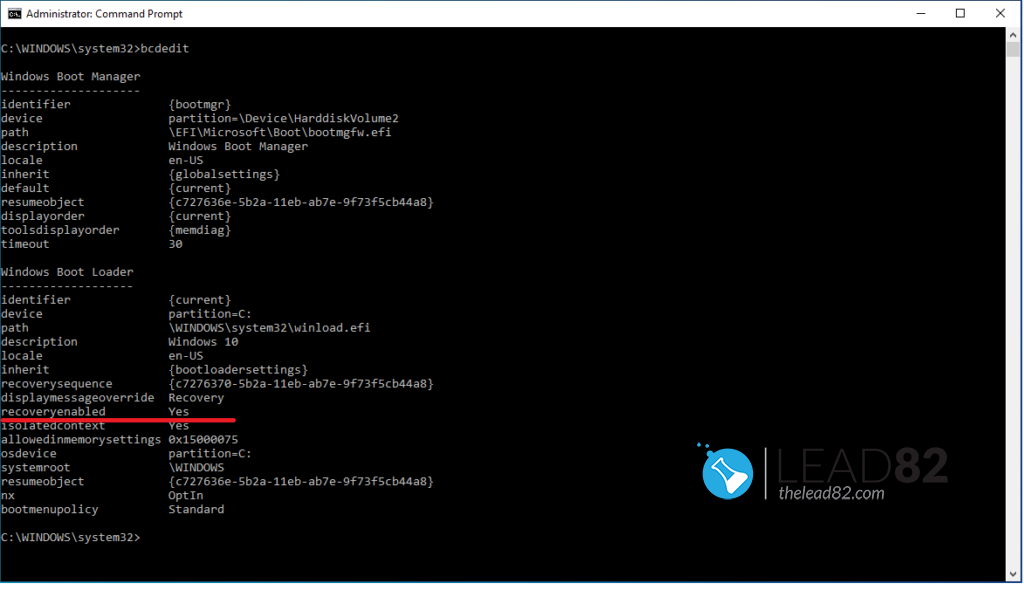
bcdedit Befehl- Öffnen Sie Start (oder Windows-Suchfeld verwenden).
- Suche nach Eingabeaufforderung oder tippen Sie cmd im Suchfeld Windows, klicken Sie mit der rechten Maustaste auf die Konsolenanwendung (cmd) und wählen Sie Als Administrator ausführen.
- Geben Sie den folgenden Befehl ein und drücken Sie Eingabe:
bcdedit - Suchen Sie nach wiederherstellungsfähig Einstellung unter dem Abschnitt "Windows Boot Loader". Wenn aktiviert, wird der Wert von wiederherstellungsfähig sollte Ja sein.
- Um nun die automatische Reparatur zu deaktivieren, geben Sie folgenden Befehl ein und drücken Sie die Eingabetaste:
bcdedit /set {aktuell} recoveryenabled false - Erledigt, das Ergebnis sehen Sie im Bild unten.
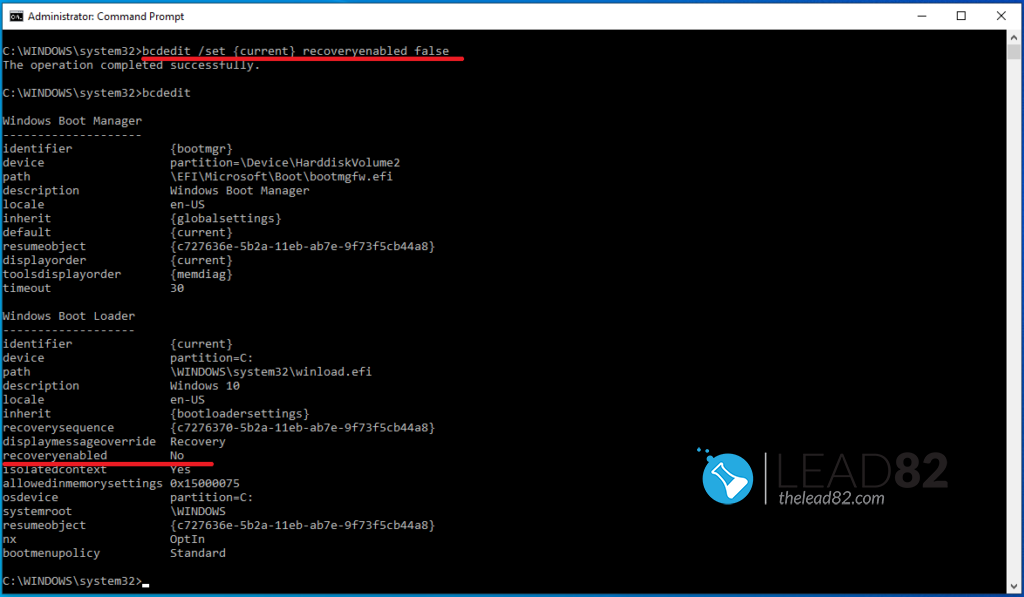
Wenn Sie die vorgestellten Schritte durchlaufen haben, wird die Diagnose- und Reparaturfunktion nicht mehr automatisch ausgeführt.
So aktivieren Sie die automatische Reparatur auf dem Windows 10
Wenn die automatische Reparaturfunktion deaktiviert ist, können Sie sie mit den folgenden Schritten wieder aktivieren. Dieser Vorgang ist dem zuvor vorgestellten sehr ähnlich.
- Öffnen Sie Start (oder Windows-Suchfeld verwenden).
- Suche nach Eingabeaufforderung oder tippen Sie cmd im Suchfeld Windows, klicken Sie mit der rechten Maustaste auf die Konsolenanwendung (cmd) und wählen Sie Als Administrator ausführen.
- Typ:
bcdeditund drücken Sie ENTER - Suchen Sie nach wiederherstellungsfähig Einstellung unter dem Abschnitt "Windows Boot Loader". Wenn die automatische Reparaturfunktion deaktiviert ist, wird der Wert von wiederherstellungsfähig sollte sein Nein.
- Um nun die automatische Reparaturfunktion zu aktivieren, geben Sie folgenden Befehl ein und drücken Sie die Eingabetaste:
bcdedit /set {current} recoveryenabled true - Das Ergebnis sehen Sie in der Abbildung unten.
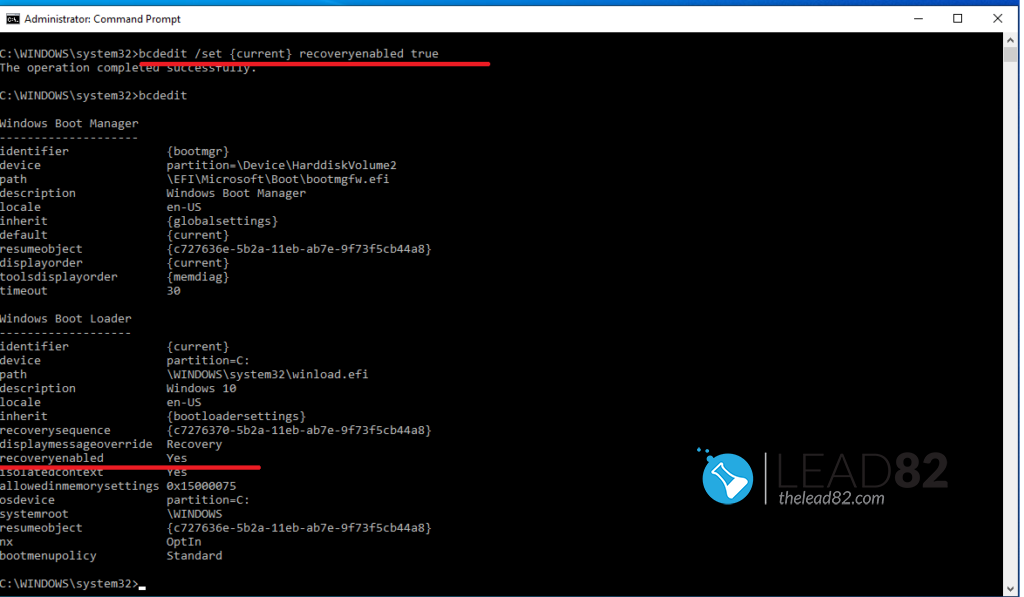
Sobald Sie mit den obigen Schritten fertig sind, wird der automatische Wiederherstellungsprozess wieder aktiviert. Wenn Sie nun Probleme beim Booten des Windows haben, wird Ihr System nach zwei erfolglosen Versuchen automatisch den automatischen Reparaturmechanismus ausführen.